Hur man skapar attraktiva professionella utseendediagram med hjälp av diagramverktygen i MS Word 2010
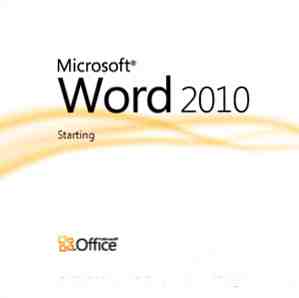
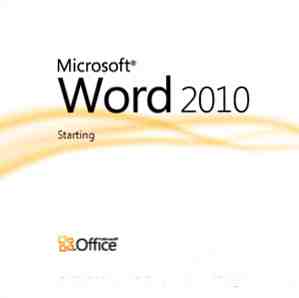 Att skapa professionella dokument handlar lika mycket om innehållet som det handlar om utseendet. Rätt grafik på rätt ställe är isingen på kakan. Vi har sett hur MS Word hjälper oss att skapa professionella dokument. Vi har också tagit del i några av de nya attraktiva funktionerna som MS Word 2010 paraderar om staden, till exempel att tillämpa konstnärliga effekter. Hur man tar en bild och tillämpar konstnärliga effekter med det nya MS Word 2010. Hur man tar ett bildskärm och tillämpar konstnärliga effekter Med det nya MS Word 2010 Om Microsoft 2007 täckte allt du kan tänka dig att göra med ett dokument, tänk igen. Två nya funktioner (bland de tio eller så) som introducerades i Microsoft Word 2010 bidrar till att minska ditt beroende av ... Läs mer .
Att skapa professionella dokument handlar lika mycket om innehållet som det handlar om utseendet. Rätt grafik på rätt ställe är isingen på kakan. Vi har sett hur MS Word hjälper oss att skapa professionella dokument. Vi har också tagit del i några av de nya attraktiva funktionerna som MS Word 2010 paraderar om staden, till exempel att tillämpa konstnärliga effekter. Hur man tar en bild och tillämpar konstnärliga effekter med det nya MS Word 2010. Hur man tar ett bildskärm och tillämpar konstnärliga effekter Med det nya MS Word 2010 Om Microsoft 2007 täckte allt du kan tänka dig att göra med ett dokument, tänk igen. Två nya funktioner (bland de tio eller så) som introducerades i Microsoft Word 2010 bidrar till att minska ditt beroende av ... Läs mer .
Diagram, som ett illustrerat sätt att visa tråkiga fakta och figurer, har alltid hjälpt till att pryda professionella Word-dokument. Diagram hjälper läsare att jämföra data och förstå trender med en blick. Diagram är särskilt användbara som stödjande argument till den underliggande texten som lätt kan ignoreras. Diagram är mer in-your-face.
Men hur skapar du den effekten med ett väl utformat diagram? Låt MS Word 2010 och dess diagramverktyg visa dig vägen.
Översikt
Den automatiska kartfunktionen använder data lagrad i en MS Excel 2010-fil för att plotta ett diagram i ett MS Word 2010-dokument. Då kan du ändra stilen, färgen och layouten på diagrammet som du vill ha i MS Word. Du behöver MS Excel 2010 installeras i ditt system eftersom både Office-programmen kommer att fungera tillsammans. (Om du inte har MS Excel 2010 installerad, kommer Microsoft Graph att ringas upp.) Den goda nyheten är att du inte behöver veta hur man arbetar med MS Excel.
Infoga en bild i ett dokument
1. Klicka på Föra in flik på bandet. De Diagram funktion ligger på Illustration grupp.

2. Genom att klicka på knappen öppnas dialogrutan Infoga diagram där du kan se olika typer av diagram som du kan välja mellan. Skärmtipset ger dig diagramnamnen. Valet av diagramtyp beror givetvis på hur du vill skildra dina data. Vissa diagram ger sig bra till specifika typer av data. Kolla in de tillgängliga diagramtyperna på MS Word.

3. När du väljer en kartortyp och trycker på ok, två saker händer - Microsoft Excel 2010 öppnar några exempeldata och ett exempel diagram läggs in i ditt Word-dokument.

4. Inmatning av egna data i stället för provdata i Excel-kalkylbladet ändrar diagrammet eftersom Excel-kalkylbladet är kopplat till diagrammet i Word-dokumentet. När du har angett alla dina uppgifter kan du stänga Excel. Om du vill redigera lite mer klickar du på Redigera data knappen på diagramverktygen (eller högerklicka på diagrammet och välj Redigera data).

Stylizing din diagram med diagramverktyg

Diagramverktyg ger dig tre extra flikar för att ändra utseendet på ditt grundläggande diagram. Du kan befria din kreativitet med Design, Layout, och Formatera flikar. Om du inte ser diagramverktygen klickar du någonstans på diagrammet så att den visas.
Designalternativen innan du är för många för att nämna här. Här är några som låter mig göra ett humdrumdiagram ser riktigt ut.
Byt diagramtyp om du känner att originalet inte skär det. Om du klickar någonstans i diagramområdet som du kan ta med dig kan du hämta dialogrutan som låter dig tillämpa effekter på diagramområdet som helhet.

Diagramlayout kan du ändra orienteringen av data och Layout fliken under diagramverktygen ger dig mycket mer att anpassa med.

De Formatera Med liknande verktyg kan du välja varje enskilt element från rullgardinsmenyn och anpassa det med stilar, färg och position.

Det stora antalet designvariationer gör att du kan skapa rika estetiskt utformade diagram. De automatiska funktionerna möjliggör också snabba ändringar i design och anpassning närhelst du vill. Den underliggande dataen förblir densamma och det är bara den representation som ändras enligt den tillämpade stilen. Som ett sista steg, placera och anpassa diagrammet på rätt ställe i ditt dokument.
Utforska alla automatiska funktioner i diagramverktyget i MS Word 2010 och låt oss veta att du tar på den. Tror du att det är en bra enabler för dina MS Word och MS Office-uppgifter?
Utforska mer om: Digital Document, Microsoft Word.


