Så här skapar du automatiserade webbsajtbilder i WordPress
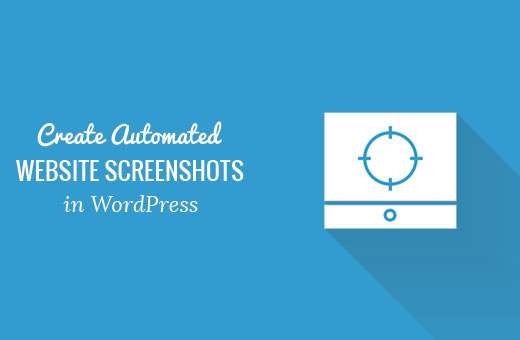
Vill du skapa automatiska webbplats skärmdumpar på din WordPress webbplats? Om du ofta lägger till webbsajtbilder till dina WordPress-inlägg eller sidor, så automatiserar processen du sparar tid för att fånga skärmdumpar manuellt. I den här artikeln kommer vi att visa dig hur du skapar automatiska skärmdumpar på webbplatsen i WordPress.
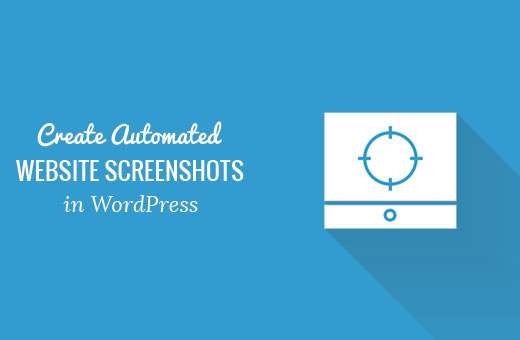
Metod 1: Skapa webbplatsscreenshots i WordPress med plugin
Denna metod är lättare sålunda rekommenderas för nybörjare och användare som inte vill hantera kod.
Det första du behöver göra är att installera och aktivera pluginprogrammet Browser Shots. För mer information, se vår steg för steg guide om hur du installerar ett WordPress-plugin.
Pluggen fungerar ur lådan, och det finns inga inställningar för dig att konfigurera.
Redigera bara en post / sida eller skapa en ny. Du kommer att märka en ny knapp i den visuella redigeraren för att lägga till skärmdumpar på webbplatsen.

Om du klickar på det kommer det att få fram en popup där du kan skriva in webbadressen, alternativ text, länk till URL och skärmens höjd / bredd.

Klicka på OK-knappen och plugin lägger till en kortnummer till ditt WordPress-inlägg. Du kan nu förhandsgranska ditt inlägg för att se plugin-programmet i åtgärd.
Om du använder Textredigeraren i WordPress eller inte vill använda knappen i visuell redigerare, kan du även manuellt lägga till kortnummeret själv.
[browser-shot url = "https://www.wpbeginner.com"]
Som standard skapar plugin en skärmdump på 600 x 600 pixlar. Du kan ändra det genom att lägga till bredden och höjdattributen till kortkoden.
[browser-shot url = "https://www.wpbeginner.com" width = "400" height = "400"]
Det kommer också automatiskt att länka till webbplatsen. Du kan ändra det genom att lägga till ett länkattribut till kortnumret och lägga till vilken länk du vill ha.
[browser-shot url = "https://www.wpbeginner.com" width = "400" height = "400" länk = "http://example.com")
Om du vill lägga till en bildtext under skärmdumpen kan du göra det genom att lägga in texttexten runt kortnumret.
[browser-shot url = "https://www.wpbeginner.com"] WPBeginner - WordPress resurs webbplats för nybörjare [/ browser-shot]
Bildtexten kommer att använda WordPress-tematets bildtextstilar. Så här såg vi på vår demo webbplats:

Browser Shots plugin använder WordPress.coms mshots API för att generera skärmdumpar på fluga. Dessa bilder lagras inte i ditt WordPress mediebibliotek. De serveras direkt från WordPress.com-servrar.
Se vår guide om skillnaden mellan WordPress.com och WordPress.org.
Metod 2: Skapa automatiska skärmdumpar genom att lägga till kod till WordPress
Den här metoden kräver att du lägger till kod i dina WordPress-filer. Det rekommenderas inte för nybörjare. Om du är bekväm att klistra in snippar från webben till WordPress, kan du använda den här metoden.
Lägg bara till den här koden i ditt temas funktioner.php-fil eller ett sajtspecifikt plugin.
funktion wpb_screenshots ($ atts, $ content = NULL) extrakt (shortcode_atts (array ("snap" => 'http://s.wordpress.com/mshots/v1/', "url" => 'https: // www.wpbeginner.com ',' alt '=>' skärmdump ',' w '=>' 600 ', // bredd' h '=>' 450 '// höjd), $ atts)); $ img = ' '; returnera $ img; add_shortcode ("skärm", "wpb_screenshots");
'; returnera $ img; add_shortcode ("skärm", "wpb_screenshots"); I likhet med plugin som vi nämnde tidigare använder den här koden också WordPress.com mshots API för att generera skärmdumpar på flyg.
För att visa en webbplats skärmdump i dina WordPress inlägg och sidor måste du ange kortnumret så här:
[skärm url = "http://wpbeginner.com" alt = "WPBeginner"]
Byt ut URL och Alt-fält med egna värden.
Som standard genererar denna kod en skärmdump på 600 x 450 pixlar. Du kan ändra det genom att lägga till egna egenskaper för höjd och bredd till kortkoden.
[skärm url = "http://wpbeginner.com" alt = "WPBeginner" w = "400" h = "400"]
Det här är allt, vi hoppas att den här artikeln hjälpte dig att lära dig hur du skapar automatiska skärmdumpar på webbplatsen i WordPress. Du kanske också vill se vår guide om hur du automatiserar WordPress och sociala medier med IFTTT.
Om du gillade den här artikeln kan du prenumerera på vår YouTube-kanal för WordPress-videoinstruktioner. Du kan också hitta oss på Twitter och Facebook.



 '; returnera $ img; add_shortcode ("skärm", "wpb_screenshots");
'; returnera $ img; add_shortcode ("skärm", "wpb_screenshots");