Hur man skapar och använder Memoji på din iPhone

Upplåsning av din iPhone är inte den enda funktionen för True Depth-kameran som finns på iPhone X (och nyare enheter). År 2017 meddelade Apple animerade emoji eller Animoji, som lanserades tillsammans med iOS 11. Den här tekniken använde kameran för att få några bekanta emoji till liv med uttryck och rörelser.
Nu som en del av uppdateringen iOS 12, tar Memoji detta till en helt ny nivå genom att låta dig skapa din egen animerade emoji. Det är inte bara en chans att skapa en cartoony likhet av dig själv, men du kan få det till liv precis som vanliga animoji.
Så låt oss ta en titt på hur det fungerar!
Vilka iPhones Support Memoji?
Om du kan använda Animoji Hur skickas och sparas Animoji på iPhone X Hur skickas och sparas Animoji på iPhone X Om du har en iPhone X kan du skicka Animoji till alla dina vänner. Här är hur. Läs mer, du kan också använda Memoji. Alla iPhone som är utrustade med en True Depth-kamera, som börjar med iPhone X, kan använda tekniken. Nyare iPhones som också stöder Memoji inkluderar iPhone Xs, Xs Max och Xr tillkännages vid Apples 2018-event. Apples 2018-händelse: 3 nya iPhones och en ny Apple Watch Apples 2018-händelse: 3 nya iPhones och en ny Apple Watch Apples 2018-händelse såg tillkännagivande av nya iPhones, en ny Apple Watch och mer. Här är den roundup, plus vad vi inte såg. Läs mer .
Dessa enheter måste ha iOS 12 installerat. Användare som inte har en iPhone med en True Depth-kamera kan fortfarande se din Memoji, precis som Animoji i iOS 11. Och även om de animerade meddelandena är en del av iMessage, “gröna bubbla vänner” med Android-enheter kan du få dina inspelningar som en video.

Hur man skapar din Memoji
Du skapar Memoji på samma plats som du kan spela in Animoji-meddelanden: via iMessage-programmenyn. Öppna upp meddelanden app, tryck sedan på Apps ikonen bredvid textrutan. Bläddra igenom listan med ikoner som visas tills du hittar Animoji (det ser ut som en apa, förstås).

För att lägga till en ny Memoji, vill du trycka på Plus knapp. Om det är första gången du gör det, får du en popup som pekar ut det. I annat fall bläddrar du helt och hållet till vänster och trycker på knappen. Här kan du skapa din likhet.
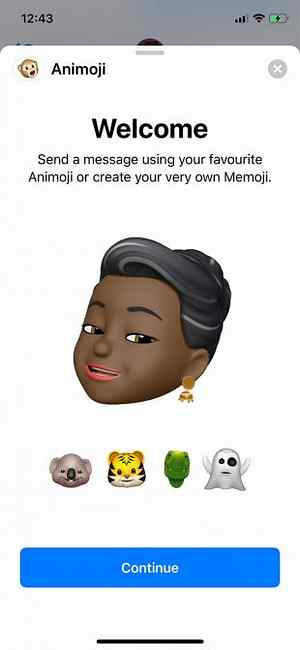
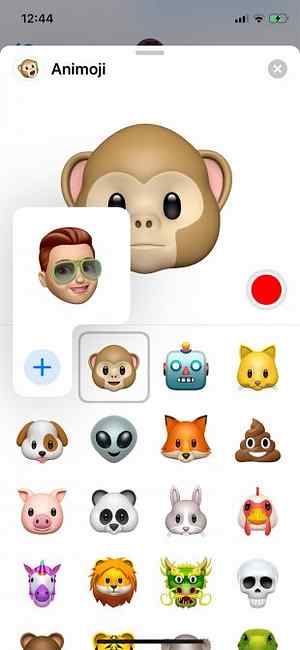
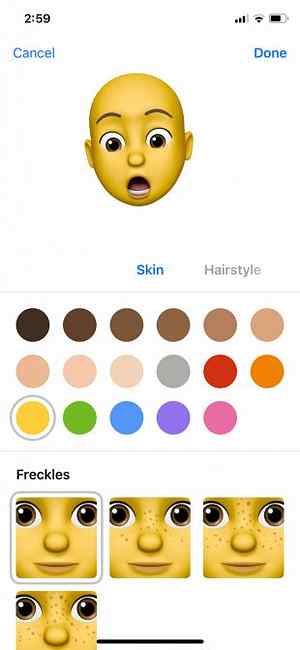
När du gör ändringar ser du att dina justeringar visas i realtid. Prova ditt nya ansikte på för storlek genom att dra några ansikten. Det finns 10 separata kategorier, av vilka några innehåller flera alternativ inom dem.
- Hud: Inklusive hudfärg, med skjutreglage för finjustering och fräknar. Du kan även välja grå hud, en fin Shrek green, eller röd för när du känner dig speciellt arg.
- Frisyr: Dessa separeras inte efter kön, vilket gäller för alla alternativ i Memoji-skaparen. Du kan välja från naturliga nyanser och lägga till höjdpunkter också om du vill.
- Huvudform: Med alternativ för åldrande och hak storlek.
- Ögon: Grundläggande ögonfärg och ögonfransjustering.
- ögonbryn: Du kan justera detta separat från din hårfärg, med många former och olika tjocklekar att välja mellan.
- Näsa och läppar: Tre storlekar av näsa, med olika läppfärger och former (men inte ett stort utbud att välja mellan).
- öron: Tre öronstorlekar, med alternativ för att lägga till en uppsättning örhängen (endast i båda öronen) och justera färgen på dina smycken.
- Ansiktshår: Inklusive sideburns, massor av skägg, stubbe och mustasch, plus möjligheten att naturligt eller inte-så-naturlig färgning.
- Glasögon: Du har gott om glasögon att välja mellan. Du kan också justera ramfärgen och linsfärgen (och justera opacitet, så du kan fortfarande se dina ögon under om du vill).
- huvudbonader: Alla slags hattar, mössor och religiösa kläder i vanliga nyanser.
Du kan bläddra fram och tillbaka för att finjustera din skapelse tills du är glad, tryck sedan på Gjort i det övre högra hörnet av skärmen. Din Memoji sparas i listan, under samma Animoji knappen du knackade på innan du skapade den.
Redigera, duplicera och skapa fler memojis
Du kan skapa så många Memojis som du vill. Gå bara tillbaka på menyn och tryck på Plus knappen en gång till för en annan. Hitta en gammal Memoji och knacka på ellips knappen i nedre vänstra hörnet för att få fram tre alternativ: Redigera, Duplicera, och Radera.
Kran Duplicera för att snabbt klona din Memoji, då Redigera det gör små justeringar. Försök att lägga till en version av dig själv med solglasögon eller olika glasögon och andra ändringar. Kom ihåg: det finns inget behov av att vara helt sant i livet här. Apple lade till den här funktionen för skojs skull, så experimentera och se vad du kan komma med.
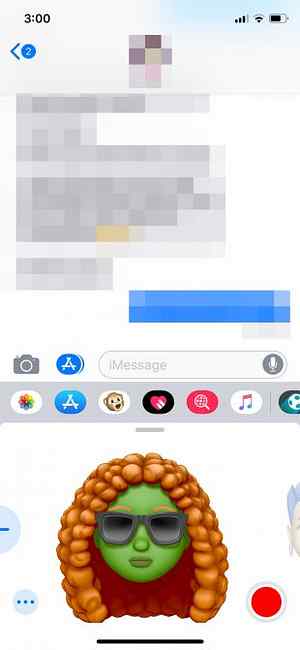

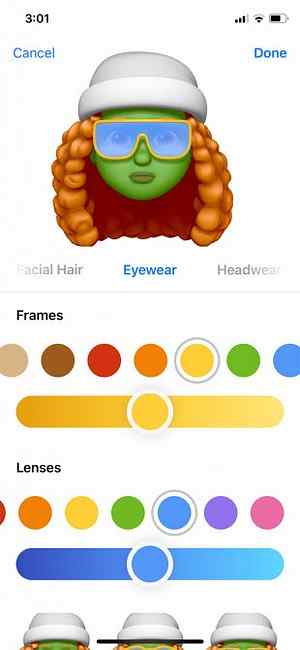
Så här skickar du animerade memoji-meddelanden
Med ett arsenal av likheter till ditt förfogande kan du skicka Memoji-meddelanden på samma sätt som du skickar vanliga Animoji. Lansera meddelanden tryck sedan på App knapp. Hitta Animoji “apa” knappen och välj sedan din likhet.

Du kan trycka på Spela in knappen en gång för att spela in ett meddelande på upp till 30 sekunder, tryck sedan på det igen för att avsluta inspelningen. Du kan också hålla ner Spela in knappen för längden på inspelningen om du hellre vill.
När du har spelat in ett meddelande kan du bläddra åt vänster och höger och använda det på andra Memoji eller Animoji. Tänk på att ljudet ingår i inspelningen. Du kan även skicka en enda stillbild av dig som gör ett visst uttryck.
Gör ett ansikte, tryck sedan på din likhet. Bilden läggs till i textrutan, där du kan skriva en kommentar nedan och träffa Skicka. Detta kommer att fungera med både iMessage- och Android-användare, eftersom likheten skickas som en bild. 
Ett annat sätt att använda din nya Memoji är via användningen av iMessage klistermärken. Dessa fungerar bara via iMessage, med andra iPhone-användare. Slå fast att du är nöjd med, tryck sedan och håll din likhet. Dra ditt ansikte upp i meddelandekroppen och släpp över ett meddelande eller en bild som du vill använda klistermärken på.
Du kan nypa med ett fria finger för att förstora eller minska klistermärken om du vill.

Memojis är som Animojis, men bättre
Tyvärr finns det inget sätt att lägga till din likhet med det vanliga emoji-tangentbordet, vilket förmodligen har mer att göra med standardisering än vad som helst. Det skulle vara trevligt att ha några förutbestämda uttryck som tillämpas på din likhet för användning i vardaglig konversation.
Självklart kommer du antagligen att få mycket mer användning av din Sanity Depth-kamera om du använder den för att låsa upp din iPhone med Face ID istället Är Face ID på iPhone X Något bra? Är Face ID på iPhone X något bra? Borta är hemknappen. Borta är fingeravtrycksscannern. Det är dags att ta plats för Face ID. Läs mer .
Utforska mer om: Emojis, ansiktsigenkänning, iMessage, iOS 12, iPhone X.


