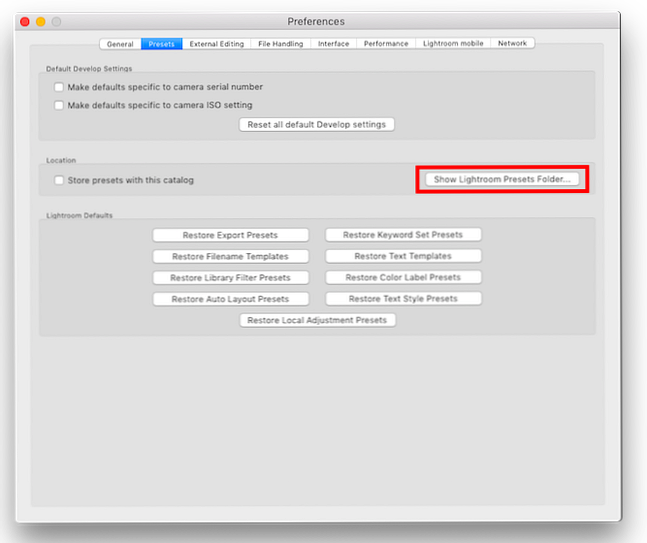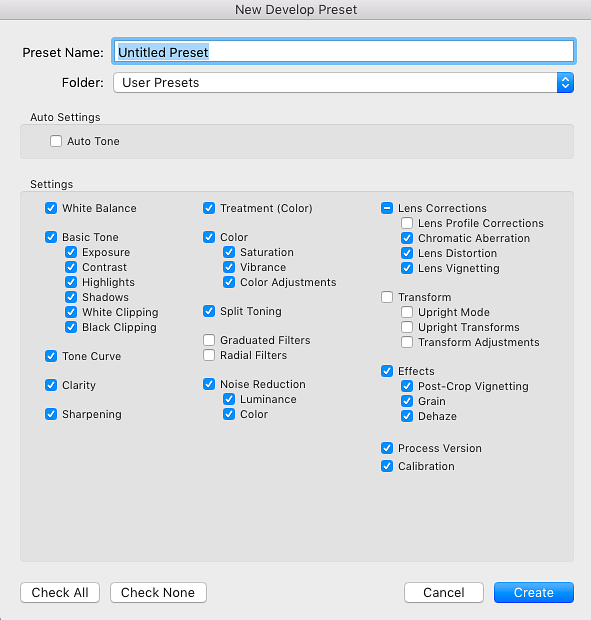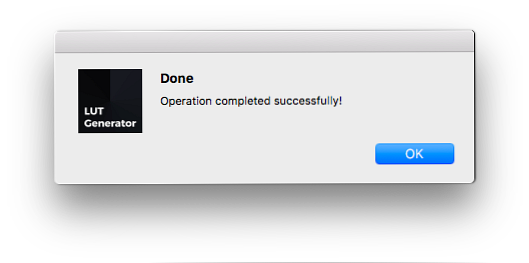Så här använder du Lightroom Presets och LUT i Adobe Premiere

Ett tips som du hittar i de flesta artiklar om att vara framgångsrik på Instagram är att vara konsekvent. Denna konsistens kan hjälpa dig att bygga ett följe, och det är överraskande lätt att uppnå.
Om du vill lägga ut konsekventa bilder och videoklipp är allt du behöver ett par Adobe-program tillsammans med en tredje part som heter LUT Generator för att se till att allt innehåll har samma utseende.
I den här artikeln förklarar vi hur du använder Lightroom-förinställningar och LUT-filer i Adobe Premiere.
Betydelsen av konsistens
Det finns flera anledningar att du kanske överväger att lägga in lite extra ansträngning för att dina foton och videoklipp ska se ut konsekventa.
Om du försöker sätta ihop en portfölj som visar vem du är som konstnär är konsistens i dina foton och videoklipp ett bra sätt att göra det här.
Oavsett var du delar ditt innehåll är en stark artist en som skapar något som andra ser och säger direkt, “Jag vet vem som skapade det!”
Så här hittar du och installerar Lightroom-förinställningar
Det finns gott om professionella och populära fotografer som erbjuder gratis och betalda Lightroom-förinställningar. En snabb sökning på nätet kommer att avslöja hur många Lightroom-förinställningar du kan hitta där ute.
När du har laddat ner några förinställningar, installeras dem i Lightroom en enkel fyra stegs process.
- I Lightroom, gå till Redigera> Inställningar i Windows eller Lightroom> Inställningar på en Mac.
- I presets fliken, klicka Visa Lightroom Presets Folder.
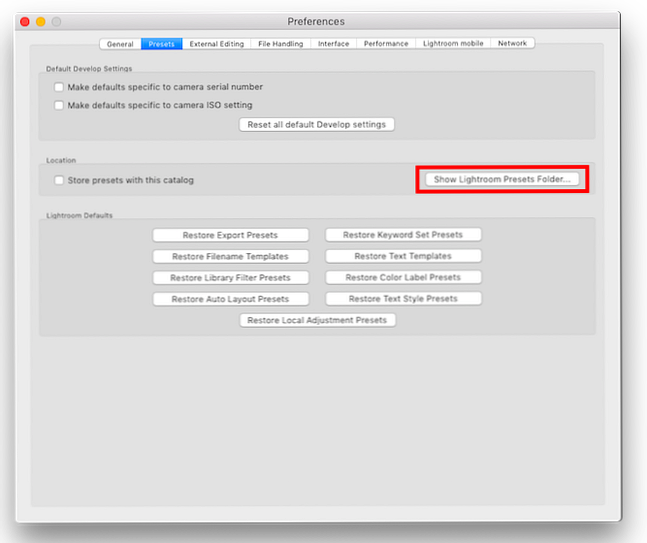
- I Utforskaren / Finder-fönstret som öppnas öppnar du följande mappar: Lightroom & Develop Presets.
- Du kan skapa nya mappar där du sedan kan kopiera och klistra in nedladdade förinställningar. Du kan kopiera och klistra in hela mappar du har laddat ner eller kopiera enskilda förinställningar till mappen Användarinställningar. Om du ska ladda ner många förinställningar, håller de organiserade hjälper dig att behålla en sken av sanity medan du är i Lightroom.
Så här skapar du egna ljusrumsinställningar
Du kan också enkelt skapa egna anpassade förinställningar:
- Öppna bilden du vill redigera och gå till Utveckla flik.
- Applicera de redigeringar du vill göra i Lightroom.
- Klicka på + knapp i presets panel.
- Du kan kontrollera och avmarkera några av de ändringar du vill ha i förinställningen.
- Alla förinställningar som du använder i Premiere bör inte innehålla några ändringar från objektivkorrigering, detalj, effekter eller klarhet.
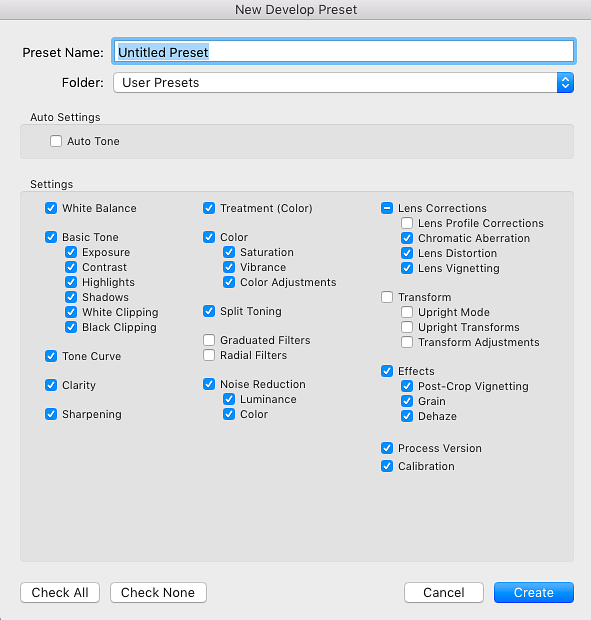
- Klick Skapa förinställd.
Skapa egna förinställningar för användning i både Premiere Så här gör du egna prefix för Adobe Premiere Pro Så här skapar du dina egna Adobe Premiere Pro-förinställningar Adobe Premiere Pro-förinställningar är ett utmärkt sätt att automatisera repeterande uppgifter. Och här är allt du behöver veta ... Läs mer och Lightroom ger dig den extra fördelen att du kan skapa ditt eget personliga utseende för ditt arbete.
Varför använda LUT i Adobe Premiere?
Nu när du har dina favoritfotograferingsinställningar utarbetade kan du använda samma stil för dina videoklipp genom att konvertera dem till LUT.
LUT (“Slå upp tabeller”) kan du använda färggradering till dina videoklipp.
Precis som du använder Lightroom-förinställningar för att ändra färg och känsla för ditt foto, kan du använda LUT för att ändra färg och känsla för din video.
Du kan använda LUT för antingen grundläggande färgkorrigering eller för att applicera ett visst utseende, t.ex. filmeffekten, till dina bilder.
Medan LUTs kan användas i olika videoredigeringsprogram som Adobe Premiere och Final Cut Pro, tittar vi på hur man använder LUT i Adobe Premiere i den här handledningen. (De kan också användas i Photoshop.)
Så här konverterar du Lightroom Presets till LUT
Om du vill konvertera Lightroom Presets till Premiere LUTs i Mac (10,8 eller senare) och Windows (7 eller senare) kan du göra det med hjälp av gratisprogrammet LUT Generator.
Om du känner dig generös eller planerar att använda den för kommersiella ändamål, bör du överväga att göra en donation till skaparen när du hämtar den.
Nedladdning och installation av LUT Generator
Hur som helst, för att ladda ner appen måste du ange din e-postadress och en nedladdningslänk skickas till din inkorg. Du får maximalt fem nedladdningar med den här länken.
Den zip-fil du laddar ner innehåller några gratis LUT-filer, tillsammans med tre versioner av LUT-generatorn: en Mac-betaversion, en Mac-version och en Windows-version.
Varje version är en körbar fil så att du inte behöver installera någonting. Dubbelklicka på EXE eller DMG-filen för att öppna appen. Mac-användare: Du behöver inte kopiera appen till mappen Program för att den ska fungera.
Konvertera förinställd fil i LUT Generator
Nu när du har LUT Generator öppen, kommer du att se en mycket liten app med två knappar: Generera en Hald och Konvertera till kuben.

Först ska du skapa en PNG-bild med appen, och sedan ska du importera den PNG-bilden till Adobe Lightroom för att tillämpa förinställningen på den.
Slutligen kommer du att ta med den redigerade PNG-filen tillbaka till LUT-generatorn för att konvertera den till en CUBE-fil.
Här är den exakta steg-för-steg-processen:
- Klicka på Generera en Hald knapp. Detta öppnar ett explorer- eller find-fönster där du kan välja var du ska spara PNG-filen du ska skapa.
- Välj mappens plats och klicka på Öppna. Det verkar som att ingenting hände och fönstret stängs, men vara säker på att din fil har genererats.
- Navigera till den plats där du valde att spara filen. Du ska nu se en PNG-fil som heter Neutral-512.png.
- Importera filen till Lightroom Den kompletta guiden för att importera foton till Lightroom Den kompletta guiden för att importera bilder till Lightroom Lightroom du kan lagra, organisera, hantera, redigera dina bilder utan destruktion - men först måste du importera dem. Här är hur. Läs mer .
- Dubbelklicka på bilden i ditt bibliotek för att öppna den och klicka på Utveckla flik.
- I förinställningspanelen klickar du på förinställningen som du vill konvertera till en LUT för att applicera den på bilden.
- Klick Arkiv> Exportera eller använd tangentbordsgenväggen Skift + Ctrl + E (Cmd istället för Ctrl på Mac) för att spara filen till din dator som en JPG. Under Filinställningar ställa in Kvalitet vid 100 och färgutrymmet till sRGB. Under Bildinställningar ställer du in Upplösning vid 72.
- När filen har exporterats, gå tillbaka till LUT Generator och klicka på Konvertera till kuben.
- I fönstret som öppnas, navigera till var din exporterade fil sparas och dubbelklicka på filen.
- En dialogruta öppnas som indikerar att din fil har konverterats.
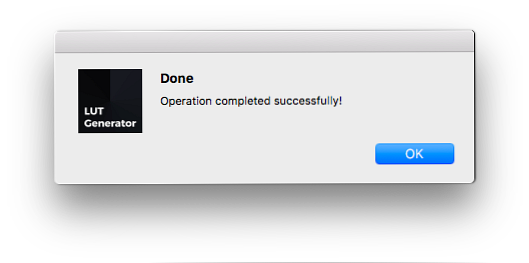
- Du borde nu se en fil med namnet Neutral-512.cube i samma mapp som din PNG eller JPG.
För att se processen i åtgärd, kolla in videoklippet nedan:
Några saker att tänka på:
- När du skapar eller exporterar dina förinställningar för användning i Adobe Premiere, bör följande inställningar avaktiveras eftersom de inte kan tillämpas på LUT: detaljer, objektivkorrigeringar och effekter.
- Om du vill testa förinställningen i dina bilder först kan du ta en skärmdump från din video och importera den till Lightroom. På så sätt kan du tillämpa förinställningar på bilderna och se vilken som fungerar bäst innan du konverterar förinställningen till en LUT.
Tillämpa LUT till videofilm i Adobe Premiere
Nu när du har din LUT-fil kan du importera den till Adobe Premiere och tillämpa den på din videofilm. Det finns flera sätt att tillämpa LUT på dina bilder, men det här är det enklaste:
- När du har ditt videoklipp öppet i Adobe Premiere, gå till Fönster> Lumetri Färg för att öppna programmets LUT-panel.
- Under Grundläggande korrigering hitta Input LUT alternativ.
- Klicka på rullgardinsmenyn och välj Bläddra.
- Navigera till din konverterade fil och dubbelklicka på den för att tillämpa den på dina bilder.
- Om du har flera bitar av bildmaterial måste du tillämpa LUT på var och en.
Du kan se den här processen i videon nedan:
Om du vet att du ska använda en LUT regelbundet kan du kopiera den till en undermapp i Adobe Premiere-mappen.
- Mac-användare kan komma till mappen genom att öppna mappen Program och öppna mappen Adobe Premiere. Håll ner Kontrollera och högerklicka på Adobe Premiere-appen och klicka på Visa paketinnehåll. Windows-användare kan komma dit genom att gå till deras C-enhet / programfiler / Adobe / Adobe Premiere Pro mapp.
- En gång där inne borde både Mac- och Windows-användare öppna följande mappar: Lumetri / LUTS / Creative.
- Kopiera och klistra in dina LUT-filer i katalogen Creative.
- Om du har Premiere öppet stänger du det och öppnar det igen, och nu ska dina LUT-filer visas i rullgardinslistan Lumetri Color.
Varför LUTs Matter
Om du fortfarande är på staketet och inte är säker på om LUT är värt din tid, här är några fler anledningar som du bör överväga att använda LUT:
- Du kan få ett filmiskt utseende i ditt arbete.
- Du kan lära av andra fotografer och filmskapare du beundrar när du börjar utveckla din egen personliga stil.
- Du kan skapa ett justeringslager (gå till Arkiv> Nytt> Justeringslager) och använd din LUT till det lagret. Utök det lagret över flera klipp, och du får samma utseende över alla, vilket sparar dig lite tid i din redigeringsprocess.
Efter att ha lyckats nå slutet av den här handboken för att använda Lightroom-förinställningar och LUT-filer i Adobe Premiere kan du kolla in den här listan med gratis Lightroom-förinställningar. Redigera som en Pro: 680+ Incredible Free Lightroom Presets Redigera som ett Pro: 680+ Incredible Free Lightroom Presets Lightroom är lätt att använda, men att få exakt utseendet på dina bilder tar både tid och skicklighet. Lyckligtvis finns det en genväg. Förinställningar kan ge dig resultat på bara några få klick. Läs mer för att passa alla smaker. Vi har också visat hur du använder färgmatchningsverktyget i Premiere Pro Så här använder du Adobe Premiere Pro Color Match Tool Så här använder du Adobe Premiere Pro Color Match Tool Adobe Premiere Pro har ett automatiskt färgmatchningsverktyg som är inbyggt och i detta artikel förklarar hur man använder den ordentligt. Läs mer och hur man startar färgkorrigering Så här börjar du med färgkorrigering i Adobe Premiere Pro Så här börjar du med färgkorrigering i Adobe Premiere Pro Färgkorrigering kan dramatiskt påverka dina videoklipp. Här är allt du behöver veta om färgkorrigering i Premiere Pro ... Läs mer .
Utforska mer om: Adobe Lightroom, Adobe Premiere Pro, Lightroom Presets, Fotografi, Videoredigering.