Så här importerar du externa bilder i WordPress
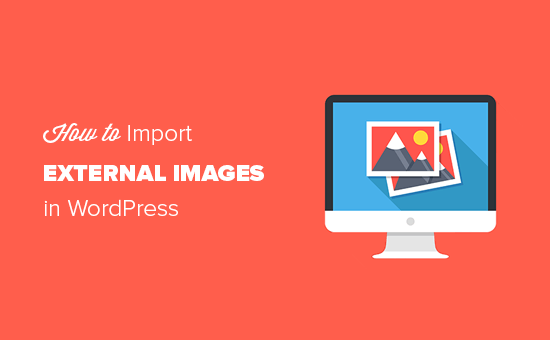
Vill du importera externa bilder i WordPress? Om du nyligen har flyttat din webbplats från en plattform till en annan, så finns det en bra chans att du kan ha externa bilder inbäddade på dina sidor. I den här artikeln kommer vi att förklara hur du korrekt importerar de externa bilderna i WordPress.
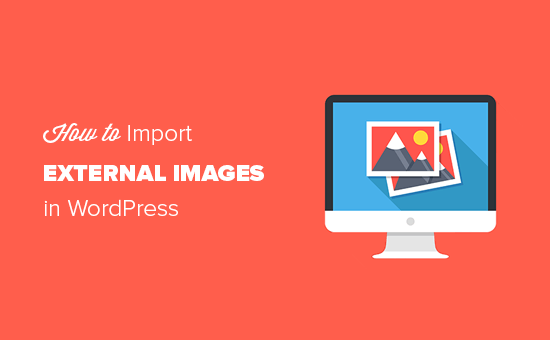
När och varför behöver du importera externa bilder?
Externa bilder är bilder inbäddade i ditt innehåll som laddas från en annan webbplats eller annan URL än din huvudwebbplats.
Vanligtvis kommer WordPress-användare att stöta på externa bilder efter att ha flyttat från andra plattformar som Blogger, Weebly, Joomla eller WordPress.com.
Som standard om du använder en av WordPress-importörerna, försöker den importera bilder. Du kan se de importerade bilderna genom att besöka Media bibliotek sida i ditt WordPress-administrativa område.
Om du ser att alla dina bilder redan finns, men postadressen länkar till den gamla källan, behöver du inte den här artikeln. I stället måste du uppdatera webbadresser med hjälp av plugin för Velvet Blues Update URLs.
Men om du inte ser bilder importerade till ditt WordPress-mediebibliotek, fortsätt läsa och vi kommer visa dig hur du importerar de externa bilderna.
Video Tutorial
Prenumerera på WPBeginnerOm du inte vill titta på videoklippet kan du fortsätta läsa textversionen nedan:
Importera externa bilder i WordPress
Det första du behöver göra är att installera och aktivera plugin för automatisk uppladdning av bilder. För mer information, se vår steg för steg guide om hur du installerar ett WordPress-plugin.
Vid aktivering måste du besöka Inställningar »Auto Ladda upp bilder sida för att granska plugininställningarna.

Standardinställningarna skulle fungera för de flesta användare, men du kan ändra dem efter behov.
Plugin kommer importera bilder till din standard WordPress Media Uploads-mapp. Du kan ändra det genom att tillhandahålla en annan basadress. Annars än det kan du också ställa in filnamn, bild alt tagg, bildstorlek och utesluta posttyper.
När du är klar, glöm inte att klicka på Spara ändringar knappen för att lagra dina inställningar.
Därefter måste du uppdatera inlägg eller sidor som innehåller externa bilder. Eftersom det här är en manuell process kan det vara tråkigt om du har mycket innehåll.
Lyckligtvis finns det ett snabbt sätt att uppdatera alla inlägg med externa bilder. Helt enkelt gå till Inlägg »Alla inlägg sida och klicka sedan på skärmalternativsknappen längst upp.

Du måste öka numret till 999 i fältet "Antal objekt per sida" och klicka på Tillämpa knapp.
WordPress kommer att ladda om sidan, och den här gången kommer det att visas 999 inlägg i taget. Därefter måste du välja alla dina inlägg och välj sedan Redigera under menyn för bulkhandlingar.

Därefter måste du klicka på Tillämpa knapp. WordPress visar dig en snabb redigeringsruta med alla valda inlägg. Du behöver bara klicka på Uppdatering knappen och WordPress uppdaterar alla dina inlägg.
Kom ihåg, ändra inte några av inställningarna i bulkredigeringsinställningarna som du ser. Du behöver bara klicka på Uppdatera.
Denna process kommer att utlösa pluginet för att kontrollera alla valda inlägg och importera externa bilder som de hittar dem.
Om du har mer än 999 inlägg måste du besöka nästa sida för att välja kvarvarande inlägg.
Vi hoppas att den här artikeln hjälper dig att lära dig hur du importerar externa bilder i WordPress. Du kanske också vill se vår guide om hur du åtgärdar vanliga bildproblem i WordPress.
Om du gillade den här artikeln kan du prenumerera på vår YouTube-kanal för WordPress-videoinstruktioner. Du kan också hitta oss på Twitter och Facebook.


