Så här importerar du data till dina Excel-kalkylblad på det snygga och enkla sättet
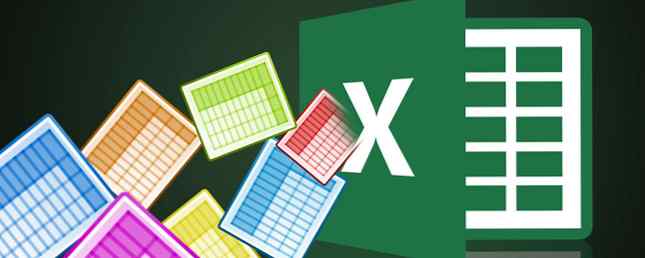
Excel är kungen i kalkylarksprogram Excel vs Google Sheets: Vilken är bättre för dig? Excel vs Google Sheets: Vilken är bättre för dig? Behöver du verkligen Excel? Både skrivbord och online-lösningar har sina fördelar. Om du har problem med att välja mellan Excel och Google Sheets för att hantera dina kalkylblad, låt oss hjälpa dig att bestämma. Läs mer, men ibland behöver du öppna ett dokument som inte formaterades specifikt för Microsoft-program. Och andra gånger måste du spara ditt dokument i ett annat format så att personer som inte använder Excel kan använda det.
Importera och exportera data i Excel verkar som en komplicerad process, men det är faktiskt ganska enkelt när du har gjort det ett par gånger. Här är vad du behöver veta.
Så här importerar du data till Excel
Oavsett vilken typ av data du importerar, startar du processen på samma sätt. Träffa Arkiv> Importera för att starta. Du får se den här popupen, så att du väljer formatet för den ursprungliga filen som du vill importera:

Denna dialogruta ger dig möjlighet att importera kommaseparerat värde (CSV), FileMaker Pro, HTML och textfiler. Om du vill importera en annan typ av kalkylarkfil är din bästa satsning att exportera kalkylbladet i ett annat format än det ursprungliga programmet. De flesta program borde inte ha någon svårighet att exportera till CSV eller text. Jag använder en CSV i det här exemplet eftersom det är ett vanligt datformat, som används för allt från forskningsdata till sociala medierkontaktkalkylark. Så här säkerhetskopierar du dina Facebook-kontakter till något e-postkonto [Weekly Facebook Tips] Så här säkerhetskopierar du dina Facebook-kontakter till något e-postkonto [Weekly Facebook Tips] Facebook gör många aspekter av ditt liv mer bekvämt. Det är ett enkelt sätt att hålla kontakten, det påminner dig om dina vänners födelsedagar, och det kan synkronisera dina kontakter och Facebook-evenemang till din ... Läs mer
Starta textimportguiden
Klick Importera, och du får se guiden Textimport:

Excels textimportguiden gör så mycket som möjligt för att göra processen lätt och för det mesta fungerar det väldigt bra. För det mesta slår du bara Nästa> tills guiden försvinner och dina data visas i kalkylbladet. Som du kan se i bilden ovan, bestämde textguiden att den här filen är avgränsad - varje cell är åtskild av ett komma. Eftersom det här är korrekt kan vi bara träffa Nästa> att fortsätta med importen (om inte, läs vidare för tips om import av fast bredd).
Ange dataavgränsare
I steg två kan du välja ett antal olika alternativ relaterade till avgränsning som hjälper dig att se till att dina data importeras korrekt:

Först kan du välja din avgränsare. De data som jag importerar här använder kommatecken för att skilja celler, så jag lämnar Kommatecken vald. Flik är också vald och har ingen negativ effekt på denna import, så jag lämnar den ensam. Om ditt kalkylblad använder mellanslag eller semikolon för att skilja mellan celler, välj bara det alternativet. Om du vill dela upp data på ett annat tecken, som ett snedstreck eller en period, kan du ange det tecknet i Andra: låda.
De Behandla på varandra följande avgränsare som en låda gör exakt vad det säger När det gäller kommatecken skulle det ha en enda ny cell att ha två kommatecken i rad. När rutan inte är markerad, vilken är standard, skulle det skapa två nya celler.
De Textkvalificerare låda är en viktig När guiden importerar ett kalkylblad behandlar det några av cellerna som siffror och lite som text. Tecknet i den här rutan kommer att berätta för Excel vilka celler som ska behandlas som text. Normalt kommer det att finnas citat (” “) runt texten, så det här är standardalternativet. Textkvalificatorn kommer inte att visas i det slutliga kalkylbladet. Du kan också ändra den till enskilda citat (") eller ingen, i vilket fall alla citat kommer att vara kvar när de importeras till det slutliga kalkylbladet.
Ange dataformat
När allt ser bra ut, träffa Nästa> för att gå till det sista steget, som låter dig ställa in dataformat för importerade celler:

Standardvärdet för Kolumndataformat är Allmän, som omvandlar data automatiskt till numeriska, datum och textformat. För det mesta fungerar det bara bra. Om du har specifika formateringsbehov kan du välja Text eller Datum:. Alternativet datum kan också välja det format som datumet importeras till. Och om du vill hoppa över specifika kolumner kan du också göra det.
Vart och ett av dessa alternativ tillämpas på en enda kolumn eller flera kolumner om du växlar-klicka för att välja mer än en. Det kan ta lång tid att gå igenom alla kolumnerna på det här sättet om du har ett jätte kalkylblad, men det kan spara tid på sikt om alla dina data är korrekt formaterade när du importerar det först.
Det sista alternativet i den här dialogrutan är Avancerad menyn, där du kan justera inställningarna som används för att identifiera numeriska data. Standarden använder en period som decimalseparatorn och ett komma som tusentalsavskiljaren, men du kan ändra detta om dina data formateras annorlunda.

Efter att de här inställningarna är uppringda så passar du bara Avsluta och importen är klar.
Använd fast bredd istället för avgränsad
Om Excel får din data att avgränsa fel, eller om du importerar en textfil utan avgränsare, kan du välja Fast bredd istället för avgränsad i det första steget. Det här låter dig skilja dina data i kolumner baserat på antalet tecken i varje kolumn. Om du till exempel har ett kalkylblad fullt av celler som innehåller koder med fyra bokstäver och fyra siffror, och du vill dela upp bokstäverna och siffrorna mellan olika celler, kan du välja Fast bredd och sätt upp splittringen efter fyra tecken:

För att göra detta, välj Fast bredd och klicka Nästa>. I följande dialogruta kan du berätta för Excel var du ska dela upp data i olika celler genom att klicka i de visade data. För att flytta en split, klicka bara och dra pilen längst upp i raden. Om du vill radera en split dubbelklickar du på raden.
Efter att du har valt dina splittringar och träffar Nästa>, Du får samma alternativ som du skulle ha i den avgränsade importen. Du kan välja dataformat för varje kolumn. Hit sedan Avsluta och du får ditt kalkylblad.

Förutom att importera icke-avgränsade filer är det här ett bra sätt att dela upp text och siffror. Hur man extraherar ett tal eller en text från Excel med denna funktion. Hur man extraherar ett tal eller en text från Excel med denna funktion. Blanda tal och text i en Excel-kalkylblad kan introducera utmaningar. Vi visar hur du ändrar formateringen av dina celler och separata nummer från text. Läs mer från filer du jobbar med. Spara bara filen som en CSV- eller textfil, importera den filen och använd den här metoden för att dela upp den men du vill.
Importera HTML är detsamma som att importera CSV- eller textfiler. välj filen, gå igenom samma val som ovan och ditt HTML-dokument kommer att omvandlas till ett kalkylblad som du kan arbeta med (du kan finna det här användbart om du vill hämta HTML-tabeller från en webbplats, eller om webbformulärdata är sparat i HTML-format).
Exportera data från Excel
Exportera data är mycket enklare än att importera det. När du är redo att exportera, slå Fil> Spara som ... (eller använd en praktisk Excel-tangentbordsgenväg 35 Everyday Microsoft Excel-tangentbordsgenvägar för Windows och Mac 35 Everyday Microsoft Excel-tangentbordsgenvägar för Windows & Mac Tangentbordsgenvägar kan spara mycket tid! Använd dessa genvägar i Microsoft Excel för att påskynda arbetet med kalkylblad på Windows och Mac. Läs mer), och du kommer att presenteras med ett antal alternativ. Välj bara den du behöver.

Här är en sammanfattning av några av de vanligaste:
- .xlsx / .xls: standard Excel-format.
- .xlt: Excel mall.
- .xlsb: ett Excel-format som är skrivet i binärt istället för XML, vilket gör det möjligt att spara mycket extrema kalkylblad snabbare än standardformat.
- .csv: kommaseparerat värde (som i det första importexemplet som använts ovan, kan läsas av något kalkylbladsprogram).
- .Text: Ett antal något annorlunda format som använder flikar för att separera cellerna i kalkylbladet (om du är osäker väljer du Avgränsad textflik istället för ett annat .txt alternativ).
När du väljer ett format och träffar Spara, du kan få en varning som ser ut så här:

Om du vill spara din fil som något annat än .xlsx eller .xls, kommer detta troligen att hända. Om inte det finns specifika funktioner som du verkligen behöver i ditt kalkylblad, slår du bara Fortsätta och ditt dokument sparas.
Ett steg närmare Excel Mastery
För det mesta använder man bara Excel-formaterade kalkylblad, och det är verkligen lätt att öppna, ändra och spara dem. Men varje gång får du en annan typ av dokument, som en extraherad från webben eller genereras i en annan Office-suite Vilken Office Suite är bäst för dig? Vilken Office Suite är bäst för dig? Du kommer att tryckas på för att hitta ett yrke som inte kräver någon form av ord- eller nummerbehandling. Och du kanske undrar, är Microsoft Office verkligen den bästa lösningen? Här är dina alternativ. Läs mer . Att veta hur man importerar och exporterar olika format kan göra arbetet med dessa typer av lakan mycket bekvämare.
Importerar eller exporterar du Excel-filer regelbundet? Vad tycker du är användbart för? Har du några tips för att dela eller specifika problem som du inte hittat en lösning för än? Dela dem nedan!
Utforska mer om: Microsoft Excel, kalkylblad.


