Så här skapar du en interaktiv poll i WordPress (steg för steg)
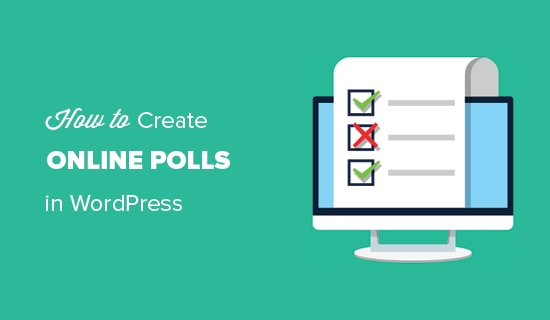
Vill du köra en online-undersökning på din WordPress-webbplats? Enkäter är ett interaktivt sätt att engagera din publik, samtidigt som du får användbar information från dem. I den här artikeln visar vi hur du enkelt skapar och lägger till en omröstning på din WordPress-webbplats.
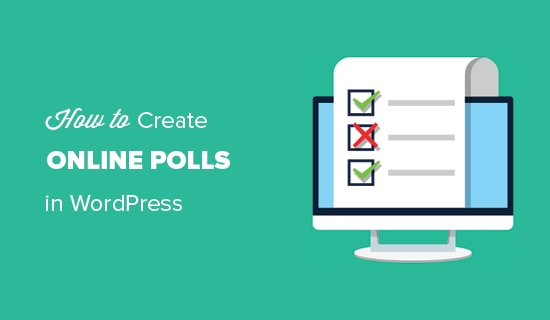
Vilket verktyg ska du välja för att lägga till en omröstning i WordPress?
Det finns gott om WordPress-plugins och onlineverktyg som låter dig bädda in enkäter på din WordPress-webbplats. Många av dem kräver att du skapar ett konto, vissa lagringsdata på sina egna servrar och andra har hemsk användarupplevelse.
Om du letar efter en bra användarupplevelse, med fullständig kontroll på opinionsdata, behöver du WPForms. Det är den bästa WordPress formulärbyggare plugin och deras pro plan innehåller kraftfulla undersökningar och polls addon.
Med WPForms kan du göra följande:
- Skapa omröstningar i WordPress med hjälp av en dra och släpp form byggare
- Samla pollresultat på dina egna webbplatser
- Visa röster räkna när användaren skickar sin röst
- Visa undersökning någonstans på din webbplats
- Visa pollresultat någonstans på din webbplats
Med detta sagt, låt oss ta en titt på hur man enkelt skapar online-omröstningar i WordPress med WPForms.
Avslöjande: WPForms skapas av samma lag bakom WPBeginner. Det är en av våra premium WordPress plugins.
Skapa onlineundersökningar i WordPress
Det första du behöver göra är att installera och aktivera WPForms plugin. För mer information, se vår steg för steg guide om hur du installerar ett WordPress-plugin.
WPForms undersökning och polls addon är en del av deras Pro-plan som du måste köpa. WPBeginner-användare får ytterligare 10% rabatt genom att använda WPForms kupongkod: WPB10.
Vid aktivering måste du besöka WPForms »Inställningar sidan för att ange din licensnyckel. Du kan hitta denna information från ditt WPForms-konto.

Därefter måste du besöka WPForms »Addons sidan och bläddra ner till Surveys and Polls addon. Fortsätt och klicka på Install addon-knappen. När du har installerat måste du klicka på "Aktivera" -knappen för att börja använda addonet.

Nu är du redo att skapa en online-undersökning.
Du kan börja med att gå till WPForms »Lägg till nytt sida för att skapa en ny blankett. Detta kommer att starta WPForms 'dra och släpp form byggare gränssnitt.

Först måste du ange en rubrik för din enkätformulär och klicka sedan på formuläret för omröstningsformulär.
Detta laddar en förlagd blankett med blankettformulär med exempelfält som redan lagts till i formuläret.

Du kan bara peka och klicka för att redigera något fält, omordna dem med dra och släpp eller ta bort dem. Du kan också lägga till nya formulärfält från den vänstra kolumnen.
Pollresultat kan samlas in och visas för någon av följande fälttyper:
- Falla ner
- kryss~~POS=TRUNC
- Flera val
Därefter måste du klicka på inställningsknappen från vänstra menyn och klicka sedan på fliken Undersökningar och omröstningar. Här kan du aktivera eller inaktivera pollresultat.
Som standard kommer WPForms pollsmall att visa pollsresultat till användare efter att de skickat sin röst. Om du avmarkerar det här alternativet kommer användarna inte att se pollresultatet.
I stället kan du visa användarna ett anpassat meddelande eller omdirigera dem till en annan sida eller URL. Du kan konfigurera bekräftelseinställningen genom att klicka på fliken "Bekräftelse".

När du har skapat enkätet, fortsätt och klicka på Spara-knappen för att lagra dina formulärinställningar. Du kan nu klicka på stängningsknappen för att lämna formulärbyggaren.
Lägga till omröstningen på din WordPress-webbplats
WPForms gör det ganska enkelt att lägga till din online-undersökning någonstans på din webbplats, inklusive inlägg, sidor, anpassade posttyper och sidobar widgets.
Redigera bara posten, sidan eller posttypen där du vill lägga till omröstningen. På skärmen för postredigering klickar du på knappen "Lägg till formulär".

Detta kommer att ge upp en popup där du kan välja den blankett du skapade tidigare och klicka på formulärknappen för att fortsätta.
Du kommer nu att se formulärkortkoden som läggs till i postredigeraren.
Du kan spara eller publicera ditt inlägg / sida och besöka din webbplats för att se din undersökning i aktion.

Du kan också lägga till din omröstning i ett sidofält eller ett widgetsklar område. För att göra det måste du gå till Utseende »Widgets sida och dra WPForms-widgeten till ett sidofält där du vill visa menyn.

I widgetinställningarna måste du välja den blankett du skapade tidigare. Du kan också ge en titel för widgeten samt visa formulärnamn och beskrivning.
Glöm inte att klicka på Spara-knappen för att lagra dina widgetinställningar. Du kan nu besöka din webbplats för att se din online-undersökning som visas i ett sidofält eller ett annat widget-färdigt område.

Visa resultat för liveresultat
Om du har aktiverat pollresultat kommer dina användare att se resultatet efter att ha skickat in sina röster.

Du kan även visa meningsresultat när som helst utan att skicka en omröstning. Helt enkelt besök WPForms »Alla former sidan och klicka på länken "Survey Results" under din enkätformulär.

Detta tar dig till pollsresultatet där du kommer att se pollssvar i ett interaktivt diagram. Du kan ändra avgiftstyp och exportera resultaten i JPEG, PDF och utskriftsformat.

Bädda in pollresultat någonstans i WordPress
WPForms gör det också möjligt att enkelt bädda in dina resultatundersökningar överallt på din webbplats. Det här är särskilt användbart om du hade inaktiverat pollresultat och ville dela dem senare.
Så här lägger du in pollresultat i WordPress.
Först måste du ta reda på din enkätformulärs ID. Du kan göra detta genom att gå till WPForms »Alla former sida och letar efter kortnummer bredvid din enkätformulär.

I kortkoden hittar du ditt opinionsnummer. Vår testundersöknings ID är till exempel 171 som visas på skärmbilden ovan.
Därefter måste du ta reda på fältet ID. Det här är fältet i din form som du vill visa resultaten för.
Redigera helt enkelt din enkätformulär och klicka på omröstningsfältet. Du hittar fältet ID i den vänstra kolumnen.

Nu när du har båda erforderliga ID-er, kan du fortsätta och lägga till enkäteresultaten kortnummer så här:
Glöm inte att ersätta formulärets ID-ID och fält-ID-värden med din egen. Du kan använda denna kortnummer i WordPress inlägg, sidor och text widget.
Vi hoppas att den här artikeln hjälpte dig att skapa online-undersökning i WordPress. Du kan också vilja se vår guide om hur du använder kontaktformulär för att öka din e-postlista i WordPress.
Om du gillade den här artikeln kan du prenumerera på vår YouTube-kanal för WordPress-videoinstruktioner. Du kan också hitta oss på Twitter och Facebook.


