Så lägger man till en författares foto i WordPress
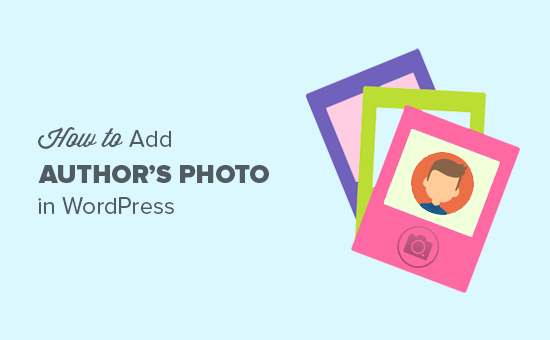
Vill du lägga till en författares foto i WordPress? Som standard visar de flesta WordPress-teman en författares gravatar-bild som deras profilfoto. Men vad händer om du ville ersätta gravatarbilden med ett verkligt författarfoto? I den här artikeln visar vi hur du enkelt lägger till en författares foto i WordPress.
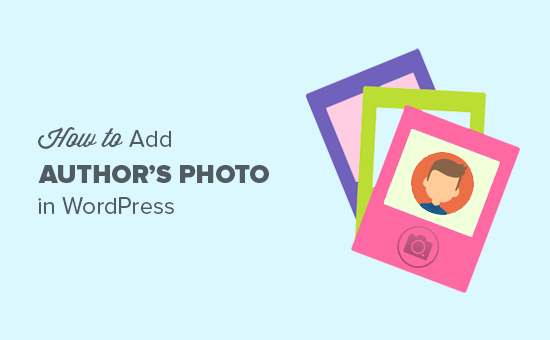
När behöver du Custom Author Photo i WordPress?
Om du kör en enda författare WordPress-webbplats kan du bara använda en bild widget för att lägga till ditt foto och en om sida med mer information.
Å andra sidan, om du kör ett multi-author WordPress-webbplats, kan du behöva lägga till en författarbiobox i slutet av dina artiklar. Författare bio box visar vanligtvis en författares profilfoto, kort bio och länkar till deras hemsida eller sociala profiler.
Som standard visar de flesta WordPress-teman en författares gravatar-bild som deras författarfoto. Men ibland kan en författare inte ha en gravatar-bild eller de kanske inte vill använda den som en författarbild på din webbplats.
Med detta sagt, låt oss se hur du enkelt lägger till författarfoto i WordPress och tillåter författare att ladda upp ett foto till sin profil.
Video Tutorial
Prenumerera på WPBeginnerOm du inte gillar videon eller behöver mer instruktioner, fortsätt läsa.
Lägga till ett författarfoto i WordPress
Det första du behöver göra är att installera och aktivera WP User Avatar-plugin. För mer information, se vår steg för steg guide om hur du installerar ett WordPress-plugin.
Vid aktivering kommer pluginet att lägga till ett nytt menyobjekt som är märkt Avatars i din WordPress-administrationsfält. Genom att klicka på den kommer du till pluginens inställningssida.

Här kan du välja hur du vill visa användarens avatarer på din WordPress-webbplats.
Som standard tillåter detta plugin användare med minst en författarroll att ladda upp sitt eget profilfoto. Du kan ändra det och tillåta bidragsgivare och abonnenter också.
Det låter dig också helt avaktivera Gravatar på din WordPress-webbplats och använd endast lokala avatarer.
När du är bekväm med inställningarna, fortsätt och klicka på spara ändringar knappen för att spara dem.
Nu kan du gå till användare sida och klicka på redigeringsknappen under ett användarnamn.
På redigeringsskärmen rullar du ner till botten och du ser Avatar-avsnittet. Du kan klicka på knappen "Välj bild" för att ladda upp användarfotoet.

Glöm inte att klicka på knappen "Uppdatera profil" för att spara dina ändringar.
På samma sätt kan användare på din WordPress-webbplats ladda upp sina foton genom att redigera deras användarprofil.

Nu kan du besöka din webbplats för att se plugin in action.
Det kommer att börja visa lokal avatar som författarfoto för artiklarna. Om en användare inte lägger till ett författarfoto så visar den sin gravatar-bild.

Om en användare inte har en författarfoto eller gravatarbild, kommer den att falla tillbaka till standard gravatarbilden. Du kan lägga till en märkesbaserad anpassad gravatarbild som ska användas som fallback-bild.
Vi hoppas att den här artikeln hjälper dig att lära dig hur du lägger till en författares foto i WordPress. Du kanske också vill se vår guide om hur du tillåter användare att skicka in inlägg till din WordPress-webbplats.
Om du gillade den här artikeln kan du prenumerera på vår YouTube-kanal för WordPress-videoinstruktioner. Du kan också hitta oss på Twitter och Facebook.


