Användarkontokontroll och administratörsrättigheter i Windows 10
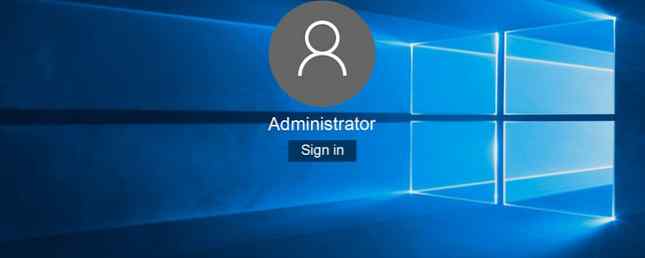
Är du nätverksadministratör för ditt hushåll eller familj? Vid någon tidpunkt kommer en av din närmaste och käraste att installera någonting grymt eller bryta något utan mening, och det är därför den typ av Windows Användarkonto som används gör skillnaden.
Om alla på ditt nätverk använder ett administratörskonto, kommer du att ha en dålig tid. Det sagt är det mycket förvirrande information om vad Standard konton kan och inte kan göra. Här är vad du behöver veta.
Vad är Windows användarkonton?
Varje gång du använder din Windows 10-dator loggar du in på ett användarkonto. Om du är den enda användaren på din dator 5 Tips för att hantera Windows Användarkonton Som ett Pro 5 Tips för att hantera Windows Användarkonton Som en Pro Windows användarkonton har utvecklats från isolerade lokala konton till onlinekonton med olika privata utmaningar. Vi hjälper dig att sortera dina konton och hitta de inställningar som fungerar för dig. Läs mer, det är troligt att du har en Administratör konto. Administratorkonton är privilegierade, vilket betyder att de kan utföra några åtgärder på systemet, med minimal begränsning (vanligtvis kräver ett lösenord för bekräftelse).

Standard konton kan använda datorn i bokstavlig mening: surfar på Internet, skickar e-postmeddelanden, spelar spel, använder programvara och så vidare. Standardkonton kan också göra vissa systemändringar, med begränsningar, och ingenting som påverkar andra användare i samma system.
Det finns också ett alternativ för ett dedikerat barnkonto i Windows 10 Checka ut Föräldrakontrollalternativen för nya Windows 10 Checka ut de nya Windows 10-föräldrakontrollalternativen Windows 10 föräldrakontrollrapporter ger information om ditt barns onlinebegrepp och aktivitet. Vissa föräldrar är förskräckta, medan andra välkomnar det. Låt oss titta på hur du använder dessa inställningar för att säkra din dator. Läs mer . Dessa konton levereras med en rad begränsningar och integrerad övervakning för att övervaka föräldrarna. Windows har också en rad integrerade föräldrakontroller De bästa Windows 10-föräldrakontrollverktygen De bästa Windows 10-föräldrakontrollverktygen Undrar hur du gör din dator barnvänlig? Våra verktyg och råd från Windows 10 föräldrakontroll hjälper dig att styra barnens datoranvändning och hålla dem säkra på nätet. Läs mer .
Det verkliga övervägandet är kontotypen i samband med inställningen Användarkontokontroll (UAC).
Förstå UAC och användarkonton
Standardinställningen för både Standard- och Administratorkonton är att använda UAC. Det här är det första som vissa användare stänger av, anser att det är onödigt och tidskrävande.
Men titta på det på annat sätt: varje gång du måste ange ditt lösenord, vet du att en skadlig process måste göra detsamma. Och om den skadliga processen inte känner till lösenordet, räddar du omedelbart dig från en värld av datorskada, plus spara en båt-laddningstid i processen.
Låt oss överväga hur UAC fungerar med båda kontona.
Både Standard och Administrator konton får tillgång till resurser och kör program i säkerhetskontexten för en standardanvändare. När du aktiverar UAC kräver varje app att du använder ett administrativt åtkomsttoken.
Det innebär att ditt konto, Administratör eller Standard, är skyddat med samma säkerhetsmekanismer. Vad som skiljer sig är de behörigheter som är tillgängliga för varje konto som i sin tur modereras med användarkontokontroller.
Användarkontokontroll frågar
Så, när UAC är aktiverat, får ett Standardkonto olika nivåer av instruktioner för att behålla säkerheten. Anmälningarna säkerställer att användaren validerar varje signifikant ändring i systemet, avvisar någonting okänt eller oväntat (i teorin, åtminstone).

UAC nivåer
Du kan ställa in UAC på en av fyra nivåer:
- Meddela mig alltid: Den högsta UAC-nivån, begär validering för varje applikation, varje mjukvara och varje ändring till Windows-inställningar.
- Meddela mig bara när applikationer försöker göra ändringar: Standard UAC-nivå, begär validering för nya applikationer, men inte Windows-inställningar.
- Meddela mig bara när applikationer försöker göra ändringar: Det här är detsamma som standard UAC-nivå men dämpar inte skrivbordet när valideringsprompten visas.
- Meddela mig aldrig: Den lägsta UAC-nivån, du får inga meddelanden för några systemändringar, när som helst för det angivna användarkontot.
Standardinställningen är bra för de flesta användare. Det beror givetvis på användaren. Skillnaden kommer i den typ av prompten användaren tar emot, vilket beror på kontot.
Samtyckesprompt
Ett administratörskonto kommer att få en samtyckesprompt. Den här prompten visas för de tre nivåerna av UAC som kräver validering. Administratören behöver bara klicka igenom samtyckeledningen för att bekräfta ändringarna i systemet.

Referensprompt
Ett standardkonto mottar istället en referensprompt. Till skillnad från den inloggade prompten för administratörskontoens samtycke kräver en behörighetsprompt att administratörslösenordet ska validera systemändringarna.

Färgkoder
UAC-verifieringsanmälningar är också färgkodade. Detta gör det möjligt för både Standard- och administratörskonton att förstå risken för systemet omedelbart.
- Röd bakgrund med en röd sköldikon: Appen är blockerad av grupppolicy 12 sätt Windows-gruppspolicy kan göra din dator bättre 12 sätt Windows-grupppolicy kan göra din dator bättre Windows-gruppspolicyn ger dig avancerad kontroll över ditt system utan att behöva röra med registret. Vi visar hur du enkelt kan anpassa Windows på sätt som du inte trodde var möjligt. Läs mer eller är från en utgivare som är blockerad.
- Blå bakgrund med en blå och guldskärmikonen: Applikationen är en administrativ program för Windows 10, till exempel ett Kontrollpanel-objekt.
- Blå bakgrund med en blå skärmikon: Applikationen är signerad med Authenticode och är betrodd av den lokala datorn.
- Gul bakgrund med en gul skärmikon: Applikationen är osignerad eller signerad men är ännu inte betrodd av den lokala datorn.
Ska jag använda ett administratörskonto?
Ett administratörskonto är viktigt. Varje system har en som du inte skulle kunna installera programvara och göra andra ändringar utan en. Men ska ditt primära konto vara en administratör?
Svaret ligger faktiskt i dina systemanvändare.
Till exempel är jag den enda personen som använder systemet. Därför kör jag ett lösenordsskyddat administratörskonto. Men på familjen laptop har jag ett lösenordsskyddat administratörskonto och ett standardkonto med UAC aktiverat. UAC är vad som gör skillnaden, både för Standard och Administrator-konton.
Därför behöver du inte nödvändigtvis använda ett administratörskonto som standard. Visst, det påskyndar vissa saker, men det tar bara ett sekund att ange ditt lösenord. Jag skulle inte gå så långt som att helt inaktivera administratörskontot, vilket vissa andra guider föreslår.
Men igen beror detta på vem som använder systemet. Det är möjligt att gömma ett konto istället för att helt stänga av det (Windows har ett dolt administratörskonto för teknisk användning. Så här låser du upp det hemliga administratorkontot i Windows Så här låser du upp det hemliga administratorkontot i Windows Administrationsrättigheter hanteras nu av användarkontokontroll i Windows, men det dolda administratorkontot är kraftfullt. Så här aktiverar du det. Läs mer).
Vidare är det inte en bra idé att stänga UAC-anmälningar. Det tar helt enkelt bort en grundläggande säkerhetsnivå som ibland kommer att spara ditt system från en skadlig process.
Och även om du stänger av meddelandena körs fortfarande UAC. Det innebär bara att alla valideringsförfrågningar omedelbart godkänns. För Standardkonton betyder det dock att alla valideringsförfrågningar omedelbart nekas.
TL; DR: Ett standardkonto med rätt UAC-inställningar är lika användbart som ett administratörskonto, och kanske till och med lite säkrare.
Utforska mer om: Användarkontokontroll, Windows 10.


