Dessa program sakta ner din Windows 10 Boot
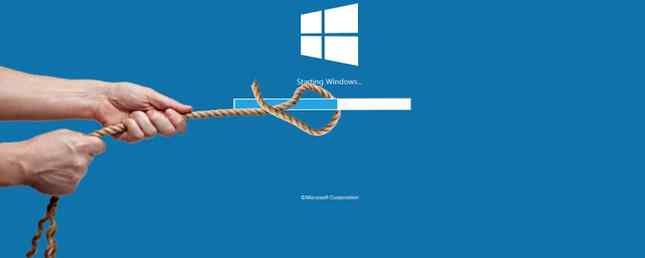
Om du har märkt att ditt Windows 10-system tar längre tid att starta än det brukade 6 Tips för att fixa långsama starttider i Windows 10 6 tips för att fixa långsama starttider i Windows 10 Om din starttid för Windows 10 är långsam, t ensam. Vi har sammanställt de vanligaste lösningarna som hjälper dig att lösa problemet snabbt. Läs mer, tröga program som startar vid start kan vara den skyldige. Vi ska visa dig hur du kontrollerar vilka program som startas automatiskt och hur du stänger av dem.
Vissa program kommer inte att begära tillåtelse att inkluderas i din startlista medan andra kan ha kommit med datorn som bloatware. Så enkelt kan du ta bort Bloatware från Windows 10. Så enkelt kan du ta bort Bloatware från Windows 10. Windows 10 levereras med sin egen uppsättning förinstallerade appar. Låt oss titta på de metoder du kan använda för att ta bort bloatware på din dator. Läs mer . Oavsett fall är det dags att ta tillbaka kontrollen och få din uppstart blixtsnabbt.
Har du hittat vissa program besvärliga när det gäller att starta? Låt oss veta i kommentarerna nedan.
Leta upp och inaktivera startprogram
Du kan se vilka program som startas vid start genom Windows Task Manager. Tryck Ctrl + Skift + Esc att starta den. Om du ser Expandera detaljer längst ner i fönstret klickar du på det.
Byt till Börja flik. För att få mer information, Högerklicka en av tabellrubrikerna (som namn) och kryssa båda Disk I / O vid uppstart och CPU vid uppstart.

Vänster klick de Börja header för att sortera programmen från hög till låg effekt. Det här är de program som lägger mer på din hårddisk och CPU, vilket kan orsaka att datorn tar längre tid att ladda helt. Det är dags att identifiera vilka program du vill inaktivera från att automatiskt laddas på start.
Förhoppningsvis vet du vad alla program är. Om inte, högerklicka på det och klicka på Sök på nätet att ta reda på mer. Var försiktig: bara för att du inte känner igen något betyder inte automatiskt att det är dåligt.

För att inaktivera ett program från laddning vid start, Högerklicka det från listan och klicka på inaktivera. Du kan vända om det när som helst med en annan Högerklicka och klicka på Gör det möjligt.
Inaktivera dem med hög eller medelstart uppstart kommer att vara mer fördelaktiga för din starthastighet än de klassificerade som låga, men allt hjälper. Ta dig tid att granska hela listan.
Dolda Startprogram
Medan Task Manager är ett utmärkt och enkelt sätt att betrakta ditt startprogram, kommer det inte nödvändigtvis visa dem alla. Det bästa sättet att se till att allt är synligt är att använda ett officiellt Microsoft-verktyg som heter Autoruns for Windows.

Ladda ner det, starta programmet och växla till Logga in flik. Du kan klicka på ett program på listan för att se mer information om det i den nedre rutan, inklusive namn och filstorlek.
För att ta bort det från din start, helt enkelt avmarkera den radens låda. Du kan behöva bekräfta åtgärden genom att klicka Kör som administratör.
Vi har tidigare guidat dig igenom hur du använder Autoruns. Hantera Windows Startprogram med Autoruns. Hantera Windows Startprogram med Autoruns. Varje strömanvändare har kämpat med Windows-start på en eller annan punkt. Vi visar dig hur du påskyndar din starttid, antingen manuellt eller med Autoruns, ett verktyg från Microsoft. Läs mer för att hantera Windows startprogram.
Vanliga startprogram Culprits
1. Spelkunder
Om du använder en spelklient som Steam, Origin eller GOG Galaxy, kanske du tycker att de har antagit att de ska starta med ditt system. Det finns en logik bakom det: uppdateringar kan skjutas igenom till spelen i bakgrunden, vilket innebär att du inte behöver vänta innan du spelar dem.

Det enda problemet är att de inte tar synd om vad de har på din disk. Om du är en konstant spelare kan du låta dem vara där vid starten, eller kanske bara den som du använder mest, men annars är det säkert att deaktivera dem.
2. Chat-applikationer

Att ha chattprogram som Skype eller Discord kommer omedelbart att låta dina vänner veta att du är online och tillgänglig för chatt. Problem är att de också lämnar ett stort fotavtryck på starttiden. Skype är särskilt känt för att vara ett särskilt buggy-program. 7 Skype-fel som Microsoft kunde ha undvikit 7 Skype-fel som Microsoft kunde ha undvikit Har du kämpat med Skype? Den senaste uppdateringen var full av buggar igen. Microsoft släppte en fix. Fortfarande många frågor kvar. Vad är det nötkött du har med Skype? Läs mer . Överväg att inaktivera dem.
3. Adobe-program
Adobe Reader är uppblåst och onödigt Det här är varför du inte behöver Adobe Reader Det här är varför du inte behöver Adobe Reader Adobe Reader är uppblåst, långsam och en skuld. Kort sagt, det är onödigt. Behöver du en PDF-läsare alls? Vi visar hur du öppnar PDF-filer utan Adobe Reader. Läs mer, men du kanske tycker att den ingår i din start.
Det finns absolut inget behov av att göra detta. Om du vill behålla det trots de bättre alternativen 4 Mycket lätta alternativ till Adobe Reader 4 Mycket lätta alternativ till Adobe Reader Användar du fortfarande Adobe Reader för PDF-dokument? Det är dags att gå vidare till en alternativ PDF-läsare som är lätt, lanserar snabbt och ändå håller dina dokument spara. Läs mer, åtminstone inaktivera det från start.

Du kan också hitta Adobe ARM, som används för automatisk uppdatering av Adobe-programmen. Detta är kanske mer användbart, men fortfarande en onödig uppblåsa.
4. Cloud Storage
Andra vanliga synder inkluderar molnlagringsprogram som OneDrive, Dropbox och Google Drive. Anledningen till att de startas vid start är så att de automatiskt kan synkronisera dina filer. Det är ingen tvekan om att det här är en stor fördel om du är en stor användare av dem.

Men om du inte är så investerad i molnlagringsekosystemet och inte behöver den typen av omedelbar synkronisering, är det bra att inaktivera dem från uppstarten. Kom ihåg att dina filer synkroniseras via andra enheter, men nu bara när du öppnar specifikt den molnmappen.
5. Apple Utilities
Apple är en stor synder när det gäller meningslösa startprogram. Om QuickTime är närvarande, avinstallera det helt. Apple stöder det inte och din webbläsare gör ett bättre jobb när du spelar in video än vad QuickTime någonsin gjorde.

iTunes Helper och Apple Push kan också vara där, speciellt om du någonsin har anslutit en iOS-enhet till din dator. Den förstnämnda säkerställer att iTunes automatiskt startar när du ansluter en iOS-enhet. Det senare är avsett att hjälpa ditt system att kommunicera med iCloud, men det kommer att göra detsamma utan det. Båda dessa kan vara inaktiverade.
Saker att behålla
Saker som du inte bör inaktivera inkluderar antivirusprogram och vanligtvis allt som stöder hårdvara eller kringutrustning, till exempel grafikkort eller mus. Om du avaktiverar dessa vid start kan de inte fungera korrekt.
För hjälp med vad du definitivt inte ska inaktivera, tillsammans med andra råd om vad du kan gräva, kolla in Startup Programs Database.
Avinstallera program
Om du vill bli av med ett program helt från ditt system, inte bara starten, det är enkelt.

Tryck Windows-tangent + I för att öppna Inställningar och klicka Apps. Använd Sök i denna lista fält för att snabbt filtrera listan. När du har hittat det program du vill ta bort, klicka på det och klicka på Uninstall.
Om du har många program att ta bort, kolla in vår guide om hur man avinstallerar i bulk. Så här installerar du och avinstallerar Windows-program i bulk. Så här installerar du och avinstallerar Windows-program i bulk. En massinstallatör eller avinstallerare kan spara dig massor av tid. Kom ihåg den sista gången du satte upp en ny dator? Vi ska lära dig hur du gör dessa uppgifter i en blixt. Läs mer .
Styr din start
Förhoppningsvis har den här guiden hjälpt dig att få ditt startprogram under kontroll, med bara exakt vad du vill ha hälsning på start. Om du letar efter ännu bättre hastigheter, kolla vår guide för att påskynda Windows 10 från startstart för att stänga av hur du snabbar upp Windows 10 från startstart för att stänga av hur du snabbar upp Windows 10 från start till avstängning Registry tweaks och ondådiga rengöringsmedel sällan fixa en långsam dator. Vi har sammanställt en lista med provade och sanna metoder som kommer att ge din Windows 10-dator en snabb prestandaökning. Läs mer .
Vill du ta det ett steg längre? Var noga med att läsa hur du ökar Windows 10-prestanda Så här ökar du Windows 10-prestanda och gör det snabbare Hur du ökar Windows 10-prestanda och gör det snabbare Snabbare Windows 10 körs ganska snabbt - men du kan göra det ännu snabbare! Vi visar dig fria tweaks för att öka hastighet och prestanda. Du kommer att förvandla Windows 10 från slow poke till Usain Bolt i 12 ... Läs mer, som är full med bra tips.
Vilka program hittade du orsakade startproblem? Har du några andra metoder för att rensa dem ut?
Bildkrediter: PicsFive / Depositphotos
Utforska mer om: Windows 10, Windows Task Manager.


