Den perfekta moderna notetaken App OneNote för Windows 8
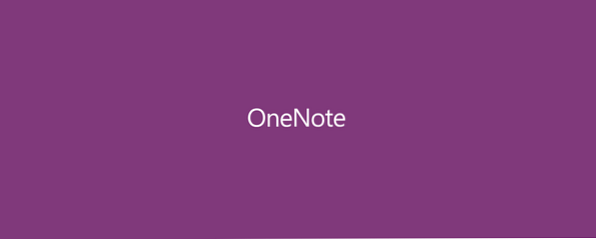
En av de mest praktiska delarna med att ha en Windows 8-tablett är möjligheten att snabbt skriva anteckningar i den som en anteckningsbok, och Microsofts OneNote-applikation är perfekt för det. Även om du har en Windows 8-bärbar dator, stödjer OneNote också att skriva anteckningar, liksom en mängd andra funktioner som kameraskanning, optisk teckenigenkänning och en del charm.
Låt oss ta en närmare titt på den här moderna appen.
Skapa anteckningar
Den grundläggande strukturen i OneNotes organisation omfattar tre lager: bärbara datorer, sektioner och sidor. Nedan ser du att jag har två bärbara datorer, en för skolan och en för MakeUseOf. Inne i min MakeUseOf anteckningsbok har jag tre avsnitt, och sedan bara en sida under “Olika färger” sektion. Varje sektion har en annan färg, men vi får mer in i de anpassningsalternativen senare.

När du har skapat dina anteckningsböcker och sektioner kan sidan namnges genom att skriva på den prickade raden längst upp till vänster på sidan som även innehåller datum och tid under den. Du kan då börja skriva eller skriva anteckningar. De tre lagren till vänster kan dras upp eller läggas bort genom att knacka på ikonen med tre linjer längst upp till vänster.

Eftersom jag mest använder OneNote för skolan föredrar jag att linjerna syns som ovan. Dessa kan nås genom att dra upp OneNotes alternativ genom att antingen svepa in från toppen eller längst ner på skärmen. Det finns också ett alternativ för rutnät, enligt nedan med alternativmenyn dras upp.

Om du har en stylus är skrivning lika enkelt som att sätta din pekskärm på skärmen. En liten ikon visas överst till höger som Microsoft ringer till en radialmeny. Jag vet, snällt namn, eller hur? Tja, om du trycker på den här ikonen kommer en mängd alternativ att visas, så att du kan anpassa 4 olika pennor och växla snabbt mellan dem alla. Det här enkla tillägget gör det väldigt lätt att byta mellan färger eller justera tjockleken på din penna utan att behöva gräva genom menyer.

Om du inte har en pekskärm får du fortfarande en radiell meny, men ikonen kommer att vara en bit papper snarare än en penna, och du får se lite olika alternativ. När du har klickat någonstans på skärmen ska den visas. Det låter dig få tillgång till alla OneNotes mer komplexa men användbara funktioner, som Kameran för att lagra bilder, möjligheten att infoga ett bord eller en lista eller förmågan att rita med fingret som om det var en pekare.

Radialmenyn, trots sitt hemska namn, är faktiskt en av de bästa delarna av OneNote, så att du kan komma åt många inställningar mycket snabbt.
anpassning
Det finns en hel del utrymme för anpassning här, som jag älskar. Färgen på varje sektion kan ändras, och när du gör det ändras det hela appens utseende, även om den nedre popupmenyn fortfarande kommer att vara lila. Det finns 16 olika färger att välja mellan, så du kan teoretiskt ha 16 olika sektioner inom varje anteckningsbok innan du behöver repetera färger.

Du kan också skapa delsidor, vilket inte betyder mycket, förutom att sidan blir indragad lite, så att den kan sticka ut från resten. Jag brukar använda den för att visa kopplingar mellan olika anteckningar i klassen. Till exempel kunde jag ha en huvudsida med introduktionen till ett visst ämne och delsidor under det för mer detaljerade anteckningar, sedan en annan huvudsida med delsidor etc. Det är överraskande användbart, att vara en så liten funktion.

Andra funktioner
Om du väljer en sida eller en sektion, antingen genom att högerklicka eller länge trycka på det, visas ett lager av alternativ som visas ovan. En av dessa alternativ är “Kopiera länk till sida / avsnitt”. Eftersom alla dina anteckningar automatiskt synkroniseras med SkyDrive Så här håller du dina filer synkroniserade med SkyDrive I Windows 8.1 Hur du håller dina filer synkroniserade med SkyDrive I Windows 8.1 Lagring av data på distans och att synkronisera dem över enheter har aldrig varit så enkelt, särskilt om du " återanvända Windows 8.1. SkyDrive fick en signifikant uppdatering, förbättra integrationen med Windows och lägga till intressanta nya funktioner. Läs mer, detta skapar en länk som kan delas med dina vänner om du vill att de ska kunna se dina anteckningar. Mycket hjälpsam om din vän var sjuk och missade klassen.
Den andra funktionen är a “Pin till Start” knappen, som fungerar för både sektioner och sidor, och jag tycker mest användbart för att hålla mina anteckningar för separata klasser lättillgängliga. Jag går bara in i klassen, knackar på levande kakel för mina noter för den klassen, och jag är redo.
Och så kort som tidigare nämnts, backar det automatiskt upp allt med SkyDrive. Inte mer att förlora dina anteckningar. Inte mer att glömma att trycka på spara på Word. Inte mer hund äter dina anteckningar, som du svär helt hände det en gång.
Slutsats
OneNote är inte bara en Windows 8 modern app, den har också en skrivbords motsvarighet med några extrafunktioner, även om det är ganska grövligt gränssnitt. Fortfarande är det värt att kolla in de extra funktionerna och vi har 10 fantastiska tips. 10 Fantastiska OneNote Tips du borde använda hela tiden. 10 Fantastiska OneNote-tips som du borde använda hela tiden Microsoft OneNote är lika bra som Evernote. OneNote är den digitala motsvarigheten till ett bindemedel, vilket ger dig mer organisatorisk kontroll. Vi visar dig effektiva noteringar som du kommer att älska. Läs mer för den stationära versionen av OneNote. Om du bara vill få ut mesta möjliga av din OneNote-upplevelse, kolla in de fem sätten att göra det. 5 sätt att dra nytta av Microsoft OneNote 5 sätt att dra nytta av Microsoft OneNote Läs mer .
Vad tycker du om OneNote? Gör din föredrag Evernote Touch, eller annan modern notetaking app? Låt oss veta i kommentarerna.
Utforska mer om: Microsoft OneNote, Notes-Taking Apps, Windows 8.


