Övervinna Windows 8.1 Uppgradera Fel med en Legal ISO Download
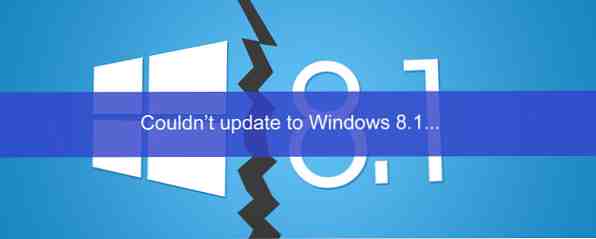
Vissa har stött på problem vid uppgradering till Windows 8.1 Uppgradering av din dator för Windows 8.1? Förbered det först! Uppgradering av din dator för Windows 8.1? Förbered det först! Windows 8.1 gör betydande ändringar i Windows 8 och det är en värdig uppgradering på vilken enhet som helst. Hur du uppgraderar beror på vilken version av Windows du uppgraderar från. Denna artikel har alla detaljer. Läs mer från sina Windows 8-datorer. Det här är inte helt överraskande. Det bästa sättet att uppgradera ditt operativsystem med minsta risk för problem är att utföra en ny installation.
Windows 8.1 är lite annorlunda än tidigare versioner av Windows, eftersom det generellt sett uppnås genom en uppgradering från Windows Store. Lyckligtvis kan Microsoft ladda ner en laglig Windows 8.1 ISO-fil Vad är ISO-filer och hur du kan skapa, använda och bränna dem gratis i Windows 7 Vad är ISO-filer och hur du kan skapa, använda och bränna dem gratis i Windows 7 ISO-filer kan skapas från någon CD eller DVD du har ljugit runt. De kallas "skivbilder" eftersom de är en exakt bild av en skiva. En ISO-fil innehåller en exakt representation av ... Läs mer, så du kan skapa din egen Windows 8.1-installationsskiva eller USB-enhet.
Det här alternativet är ganska dolt eftersom Microsoft vill uppmuntra alla att uppgradera från Windows Store i Windows 8. Om du hellre vill göra en ren installation eller vill bara uppgradera flera datorer utan att ladda ner filerna varje gång skapar du din eget Windows 8.1 installationsmedia är en bra idé.
Varför göra en ren installation
Om du uppgraderat till Windows 8.1 och allt verkar fungera, är du bra. Men du kan ha uppgraderat och hitta dig själv i fel, kraschar och olika andra problem. Vissa användare har stött på sådana fel när de uppgraderas från Windows 8 till Windows 8.1 med hjälp av Windows Store-metoden, inklusive en av våra egna författare här på MakeUseOf.
Uppgraderingsinstallationer är mer besvärliga än färska installationer eftersom Windows försöker hålla gamla drivrutiner och inställningar kvar och detta kan skapa problem. Den idiotsäkra lösningen är att utföra en ren installation, som kommer att skapa ett vanligt Windows 8.1-system från början och radera alla gamla bitar av Windows. Om problemen du hade berodde på gamla inställningar, drivrutiner eller programvara, kommer de inte att vara kvar för att orsaka problem under vägen.
Eftersom det här tricket får du Windows 8.1 installationsmedia kan det också vara användbart om du vill uppgradera flera / PC till Windows 8.1 utan att ladda ner Windows 8.1 installationsfilerna om och om igen på varje dator.
Skapa Windows 8.1 installationsmedia
För att komma igång, besök Microsofts uppgraderingsfönster med endast en produktnyckelsida. Bläddra ner och klicka på Installera Windows 8-knappen på sidan. Observera att du inte kan klicka på alternativet Install Windows 8.1, ändå.

Kör den nedladdade .exe-filen och skriv in din Windows 8-produktnyckel. Om du hämtade installationsprogrammet Windows 8.1 kommer det att vägra att acceptera din Windows 8-nyckel - Windows 8.1-versionen behöver en separat Windows 8.1-nyckel, konstigt nog.

När du har angett din nyckel börjar installationsassistenten ladda ner installationsprogrammet för Windows 8. Stäng det genom att klocka X-knappen längst upp i fönstret.

Klicka sedan på Installera Windows 8.1 på sidan och kör den nedladdade .exe-filen.

Installationsassistenten för Windows 8.1 börjar omedelbart hämta installationsprogramfilerna för Windows 8.1.

När nedladdningen är klar väljer du alternativet Installera genom att skapa media.

Du kan skapa installationsmedia med en USB-flash-enhet med 3 GB eller mer utrymme eller en skrivbar DVD.

När processen har slutförts har du Windows 8.1 installationsmedia som du kan använda för att installera Windows 8.1 på datorn.
Säkerhetskopiera dina filer först!
Beroende på vilka alternativ du väljer under installationen - om du vill formatera hårddisken eller inte - kan dina personliga filer raderas under installationsprocessen. Om de inte skrivs över hittar du dem i mappen C: \ Windows.OLD efter att installationen är klar.
Hur som helst, det är inte en bra idé att lita på dina filer som sticker runt, eftersom det skulle vara mycket enkelt att radera dem. Skapa en säkerhetskopia av dina viktiga filer 6 Säkert sätt att säkerhetskopiera och återställa dina filer i Windows 7 och 8 6 Säkert sätt att säkerhetskopiera och återställa dina filer i Windows 7 och 8 Vi är nu säkra på att du har läst råden om och om igen: Alla behöver säkerhetskopiera sina filer. Men det är bara en del av processen att bestämma att säkerhetskopiera dina filer. Det finns så många ... Läs mer innan du fortsätter. Du borde utföra regelbundna säkerhetskopior, ändå - du skulle inte vilja förlora dina viktiga filer till en hårddiskfel.
Använda din installationsmedia
För att installera Windows 8.1 med installationsmediet, sätt bara in USB-enheten eller DVD-skivan i en dator och starta om det. Datorn ska starta från den flyttbara enheten och visa installationsprogrammet för Windows 8.1. Härifrån kan du utföra en ren installation. Detta kommer att radera alla dina systemfiler och ersätta dem med ett rent Windows 8.1-system, vilket undviker eventuella problem som kan uppstå under standarduppgraderingsinstallationer.
Om installationsprogrammet för Windows inte visas efter att du har installerat installationsmediet och startat om datorn, kan du behöva ange datorns BIOS. BIOS Explained: Boot Order, Videominne, Spara, Återställ och Optimala standardinställningar BIOS Explained: Boot Order, Videominne, Spara, Återställ och Optimala standardinställningar Datorns BIOS (Basic Input / Output System) är programvaran på låg nivå som startar när du startar datorn. Den utför en POST (power-on self test), initierar datorns hårdvara och skickar kontroll över till starten ... Läs mer eller UEFI-firmware inställningsskärmen och ändra startordningen så datorn startar från USB- eller DVD-enheten.
Är detta verkligen nödvändigt?
För de flesta människor är denna process inte helt nödvändig. Windows 8.1 är utformad för att installeras som en uppgradering från Windows Store i Windows 8, och detta fungerar ordentligt för de flesta på de flesta datorer.
Om den normala processen fungerar korrekt för dig och du inte vill ha installationsmedia som du kan återanvända på flera datorer, behöver du inte skapa installationsmedier.
Kick du på några problem när du uppgraderar till Windows 8.1? Lämna en kommentar och dela din upplevelse - speciellt om du stötte på ett problem och fixade det.
Bildkredit: Dell Inc. på Flickr (modifierad)
Utforska mer om: Disk Image, Software Updater, Windows 8, Windows 8.1.


