Gör en bättre papperskorgen med dessa fantastiska verktyg och tricks
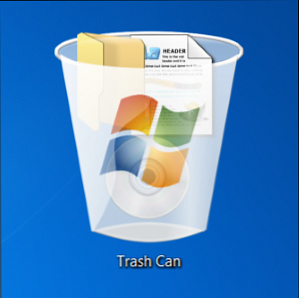
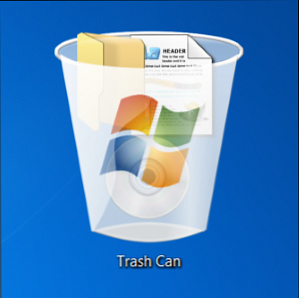 De flesta av oss är mycket bekanta med papperskorgen. Vi använder det regelbundet, och det verkar som en funktion som vi inte kan göra mycket för att anpassa - raderade filer går dit, och vi kan permanent ta bort dem senare. Men det finns mycket mer du kan göra för att anpassa och justera papperskorgen, från att placera det i systemfältet och automatiskt rensa gamla filer till att ändra dess ikon och namn.
De flesta av oss är mycket bekanta med papperskorgen. Vi använder det regelbundet, och det verkar som en funktion som vi inte kan göra mycket för att anpassa - raderade filer går dit, och vi kan permanent ta bort dem senare. Men det finns mycket mer du kan göra för att anpassa och justera papperskorgen, från att placera det i systemfältet och automatiskt rensa gamla filer till att ändra dess ikon och namn.
Tipsna här gäller för Windows 7 Windows 7: Ultimate Guide Windows 7: Ultimate Guide Om du är rädd att uppgradera från Vista eller XP eftersom du tycker att det är helt annorlunda än vad du är van att, bör du läsa den här nya guiden. Läs mer och borde fungera på samma sätt i Windows 8 och Vista. Om du fortfarande använder Windows XP, kolla in vår tidigare lista med 10 tips för papperskorgen i Windows XP. Klicka inte på Ta bort - 10 tips för papperskorgen (Windows XP). Klicka inte på Ta bort. Papperskorgen (Windows XP) Läs mer .
Lägg papperskorgen i ditt systemfack
Önskar papperskorgen vara mer tillgänglig? Om du inte gillar att ha ett rörigt skrivbord kan du placera papperskorgen i ditt aktivitetsfält Hantera och städa Windows 7-systemfacket Hantera och städa Windows 7-systemfacket Varje Windows-användare har sett Windows-systemfältet (även känt som anmälningsområdet) blir rörigt över tiden. Vi har täckt inaktiverande distraherande skrivbordsmeddelanden tidigare, men vad händer om ikonerna själva är ... Läs mer tillsammans med de andra Windows-systemnoticeringsikonen. För att göra detta, prova Freedom Input eller Freedom Input. MiniBin erbjuder fler konfigurationsalternativ, medan MicroBin är ett litet systemfackverktyg utan några konfigurationsalternativ. Dessa verktyg använder mycket lite minne och integrerar perfekt med standardsystemikonen - de ser ut som något Microsoft själva har skapat.

Om du vill starta programmet automatiskt med Windows drar du och släpper .exe-filen till Start-mappen i Start-menyn.
Ta bort bara gamla filer från binären
Som standard kan papperskorgen bara tömma alla filer inuti den. RecycleBinEx lägger till några användbara kontextmeny poster Gör Windows 7 snabbare genom att ta bort kontextmenyinmatningar Gör Windows 7 snabbare genom att ta bort kontextmenyinmatningar Windows 7s sammanhangsmenyer kan bli röriga över tiden, fyllda med olika alternativ från de olika programmen du har installerat. Ännu värre, dåligt uppförda snabbmenyposter kan lägga till förseningar innan snabbmenyn visas, saktar ... Läs mer - med RecycleBinEx installerat kan du högerklicka på papperskorgen och radera filer från ett visst datumintervall. Du kan till exempel ta bort alla filer som raderades för en vecka sedan, men behåll filer raderade under den senaste veckan om du behöver dem.
RecycleBinEx har också några andra användbara funktioner - till exempel kan du få det att springa automatiskt vid start för att automatiskt ta bort äldre filer från papperskorgen. Din papperskorgen har alltid nyligen raderade filer i den, men äldre filer tas bort automatiskt.

Hoppa över papperskorgen
Vill du permanent radera en fil utan att skicka den till papperskorgen? Välj filen och tryck på Skift + Radera. Filen kommer omedelbart att tas bort från hårddisken utan att gå till papperskorgen - du kommer inte att kunna ta bort den om du inte använder ett program för återställning av filer. Återställ bortladdad data gratis med Pandora Recovery [Windows] Återställ borttagna data gratis Med Pandora Recovery [Windows] Igår har jag oavsiktligt raderat 17 GB data med en felaktigt tryck på Shift + Del, vilket orsakar en klassiker "oh sh * t !!" ögonblick. Jag hade valt att "permanent radera" mappen, hoppa över papperskorgen och omedelbart frigöra några ... Läs mer .

Inaktivera bekräftelsemeddelandet
Gillar du inte “Är du säker på att du vill flytta den här filen till papperskorgen?” meddelande som visas när du tar bort en fil? Jag gör (men kanske är jag bara otålig). För att inaktivera bekräftelsemeddelandet, högerklicka på ikonen Papperskorgen på skrivbordet och välj Egenskaper. Avmarkera kryssrutan Visa raderingsdialogrutan alternativ.

Konfigurera papperskorgen
Ur papperskorgen Egenskaper dialogrutan kan du också ändra papperskorgen maximala storleken. När papperskorgen fylls på - eller om du tar bort filer som är större än dess maximala storlek - kommer filerna att hoppa över papperskorgen och raderas omedelbart.
Du kan också inaktivera papperskorgen härifrån så att Windows alltid tar bort filer omedelbart istället för att skicka dem till papperskorgen. Vi rekommenderar inte detta - alla tar ibland bort en fil av misstag, och med papperskorgen kan du enkelt ångra några misstag.
Dölj papperskorgen
Om du vill ha ett snyggt skrivbord 7 enkla steg till ett fantastiskt minimalistiskt skrivbord 7 enkla steg till ett fantastiskt minimalistiskt skrivbord Läs mer utan papperskorgen, du kan enkelt dölja papperskorgen ikonen - inga registret anpassningar krävs.
För att dölja papperskorgen, högerklicka på skrivbordet och välj Personifiera. Klicka på Ändra skrivbordsikoner länken till vänster i fönstret Anpassning som visas. Avmarkera kryssrutan Papperskorgen kryssrutan för att dölja Papperskorgen från skrivbordet.

Du kan också dölja papperskorgen och alla andra skrivbordsikoner på ditt Windows-skrivbord genom att högerklicka på skrivbordet och peka på Se, och avmarkera Visa skrivbordsikoner checkbox.
Byt papperskorgens ikon
Från fönstret Skrivbord Ikon Inställningar ovan kan du också ändra papperskorgens ikoner för att personifiera Gör din dator riktigt personlig med dessa topp anpassningsverktyg Gör din dator riktigt personlig med dessa topp anpassningsverktyg Vad innebär det att anpassa din dator? Betyder det att ha det coolaste utseende skrivbordet? Tja, det är en del av det, men inte helt. Först och främst vill du att ditt skrivbord ska fungera. Inte ... Läs mer din papperskorgen. Välj Papperskorgen ikonen, klicka på Byta ikon knappen och bläddra till en bildfil du vill använda. Du kan ange separata ikoner för en tom papperskorgen och en full papperskorg.
För att ångra din förändring i framtiden väljer du ikonen och använder knappen Återställ standard. Observera att dina papperskorgen kommer att ändras om du väljer ett annat tema Top 5 Windows 7-teman Du kanske vill prova topp 5 Windows 7-teman Du kanske vill försöka läsa mer i Windows - för att förhindra att detta händer, avmarkera Tillåt teman att ändra skrivbordsikoner alternativ här.

Byt namn på papperskorgen
Förutom papperskorgen kan du också ändra papperskorgets namn. Högerklicka på papperskorgen på skrivbordet och välj Döpa om. Du kan namnge papperskorgen vad som helst du vill.

Byt papperskorgen
Om du inte gillar ljudet som spelas när du tömmer papperskorgen kan du ställa in ett eget ljud - eller inaktivera ljudet helt. För att göra så klickar du på ikonen Ljud längst ner i fönstret Anpassning. (Högerklicka på skrivbordet och välj Personifiera för att öppna den.)
Välj Töm papperskorg ljud under Utforskaren och välj ditt favoritljud. Du kan välja mellan ett av de ljud som Windows innehåller eller bläddra till din egen ljudfil. Du kan också ändra hela ljudprogrammen för att välja en föredragen ljudsats för Windows - eller inaktivera alla ljud helt.

Undersök en dators papperskorgen
Rifiuti2 är en datorteknik Undersök eller felsöka datorsystem med OSForensics [Windows] Undersök eller felsöka datorsystem med OSForensics [Windows] Läs mer verktyg för att analysera innehållet i en datas papperskorgen. Kör det och det kommer att dumpa information om de raderade filerna i papperskorgen - deras namn, raderingstider, ursprungliga sökvägar och storlekar - till en fil för analys. Observera att du behöver Cygwin installerat för att använda det här kommandoradsverktyget. Det här kommer inte vara användbart för de flesta användare, men om du är intresserad av att göra någon rättsmedicinsk analys av datorns papperskorgen är det ett användbart verktyg.
Hur anpassar du din papperskorgen? Känner du till några andra knep? Lämna en kommentar och dela med dig av dina kunskaper!


