Hur trådlöst överför data från en telefon till en Windows-dator
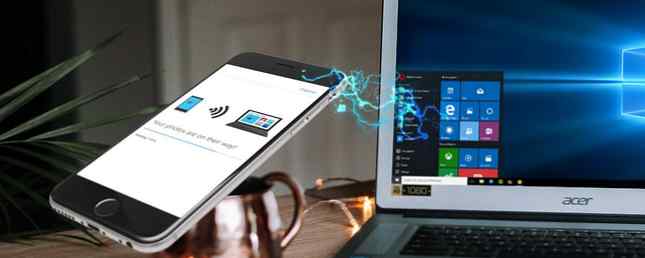
Kablar är lama, och Microsoft vet det. Det är därför Windows 10s telefonfunktioner försöker överbrygga trådgapet mellan din smartphone och din dator. Det inkluderar överföring av webbplatser, bilder och mer från din telefon till din dator via trådlös överföring och som standard.
Nedan följer tre metoder för att överföra filer och data smidigt mellan din telefon och din dator:
- Fortsätt på PC för att överföra webbläsarflikarna.
- Bilder Companion för att överföra bilder.
- Action Center för att överföra telefonanmälan.
Observera att dessa applikationer kräver en internetanslutning för att fungera.
Så här länker du en telefon till din Windows-dator
Genom att länka din telefon till din Windows 10-dator med funktionen Fortsätt på datorn kan du överföra webbläsarflikarna från din mobila webbläsare till din Windows 10-datorens Microsoft Edge-webbläsare. Så här snabbar du Microsoft Edge med 5 hemliga inställningar. Så snabbar du Microsoft Edge With 5 Hemliga inställningar Microsoft Edge har sin egen uppsättning hemliga inställningar. Vi kan tweak några av dessa dolda inställningar för att förbättra dess prestanda. Läs mer .
För att länka din telefon öppnar du startmenyn och anger “länka din telefon”. Klicka på Länk din telefon alternativet för att öppna dina telefoninställningar.
Tänk på att du måste uppdatera din Windows 10 till den senaste versionen Hantera Windows Update i Windows 10 Så här hanterar du Windows Update i Windows 10 För kontrollfreaks är Windows Update en mardröm. Det fungerar i bakgrunden, och håller ditt system säkert och fungerar smidigt. Vi visar dig hur det fungerar och vad du kan anpassa. Läs mer för att detta ska fungera perfekt. Om du inte har uppdaterat din Windows 10 till den senaste uppdateringen kanske den här processen inte fungerar.

Ett fönster öppnas och frågar efter ditt telefonnummer. Efter att du har skrivit in ditt nummer skickas en text till din telefon som ber dig ladda ner en tjänsteman Microsoft Launcher app.
När du har installerat programmet Microsoft Launcher, gå till en webbplats och dela den webbplatsen med webbläsarens standard Dela med sig fungera. Välj Fortsätt på PC alternativ.
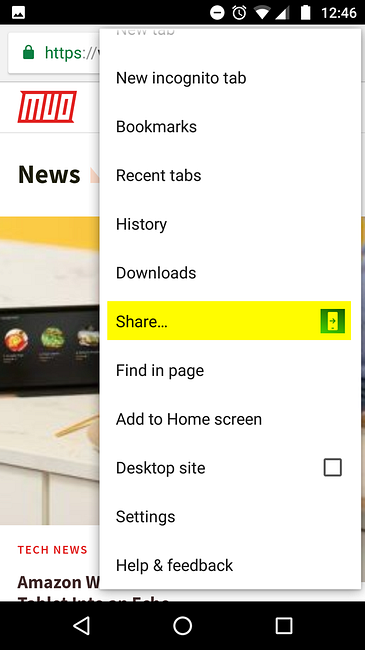
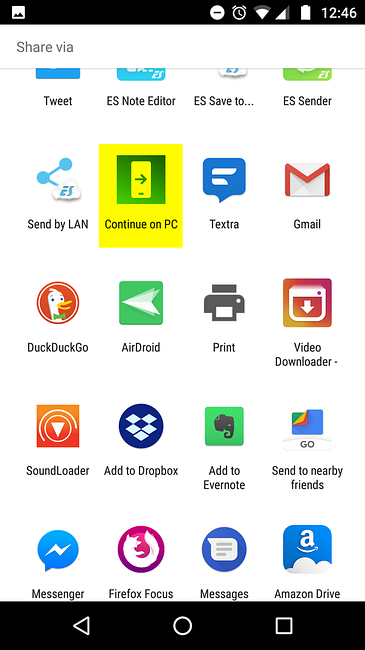
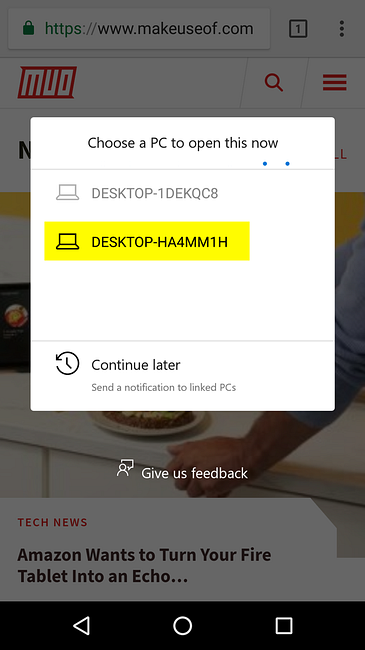
Slutligen välj vilken dator du vill att din webbläsarflik ska visas i. Du kan också använda Fortsätt senare knappen i den sista bilden ovan, vilket gör det möjligt för dig att få åtkomst till sparade webbplatsflikar via Action Center efter eget gottfinnande. Webbplatsen kommer nu att visas på ditt valda skrivbord med Windows 10: s Edge-webbläsare.
Ett par saker som bör noteras efter försöket:
- Medan detta är bekvämt tillåter alternativet för närvarande inte webbläsare från tredje part.
- Eftersom denna process använder Edge-webbläsaren över din internetanslutning kan vissa latent eller uppdaterade problem vara tillämpliga.
- Se till att du tillåter några sekunder under PC-valfönstret för att minska filöverföringsfel.
- Ett Windows Live-e-postkonto krävs, och du måste logga in på det kontot innan du använder programmet.
Så här överför du bilder med Photos Companion
Windows 10 tillåter också möjligheten att dela foton och video mellan din dator och din smartphone med hjälp av den mobila Photos Companion-appen. I förväg bör det noteras att detta är en experimentell ansökan.
Anmärkningsvärda hickningar och hangups kan vara tillämpliga när du använder den här applikationen. För att maximera kompatibiliteten, se till att telefonen och datorn är samma trådlösa nätverk. Förbättra din Wi-Fi-signal hemma och utanför med dessa Android-apparater. Förbättra din Wi-Fi-signal hemma och utanför med dessa Android-apparater. Vill du förbättra Wi-Fi-signalen i ditt hem eller hitta en Wi-Fi-anslutning när du är ute? Denna artikel har du täckt. Läs mer .
Öppna först foton app på din dator. Det ska installeras som standard. Öppna appen genom att klicka på din start meny och in i foton. Klicka på foton alternativ.
I det följande fönstret klickar du på ikonen med tre punkter och väljer din inställningar.

Bläddra ner tills du ser Förhandsvisning kategori och aktivera Hjälp Microsoft test mobil import via Wi-Fi funktion. Gå tillbaka och klicka på Importera knappen på huvudfotonappen. Du bör se ett alternativ märkt Från mobil via Wi-Fi.

en QR-kod kommer att visas på din skärm, som du måste skanna med mobilappen.

Ladda sedan ner Bilder Companion app på din Android eller iOS-enhet. Öppna programmet och använd det för att skanna QR-koden på din dator.
Ett urval av bilder och videoklipp du har på din telefon visas. Välj nu de filer du vill överföra. När du väl valt din fil eller fil trycker du på Gjort och filerna kommer att skickas till ditt skrivbord.
Från och med nu kan du bara skicka bild- och videofiler från telefonen till din dator. Ändå, om du tar många skärmdumpar för senare hänvisning, är det ett fantastiskt sätt att överföra bildfiler.
Ett par saker som bör noteras efter försöket:
- Medan ansökan fungerade bra fick jag några tappade överföringar.
- Rikta inte din telefons kamera direkt till din dator: ge en sekund eller två mellan att välja Skicka foton alternativet och fånga QR-koden bilden.
Telefonmeddelanden i handlingscenter
Du har varit i zonen i några timmar på skrivbordet när du når över för att kontrollera din telefon. Du kontrollerar din telefon i paus, för att inse att ditt projekt avbröts en timme sedan. Windows 10 kan hjälpa till med det genom att skicka meddelanden direkt från din smartphone till datorn.
Först, ladda ner Cortana till din mobiltelefon, som är tillgänglig för både Android och iOS-enheter. När din ansökan har laddats ner, gå till dess inställningar för att komma åt Korsanordning alternativ. Du kan bli uppmanad att logga in på ditt personliga Microsoft-konto innan du använder programmet.
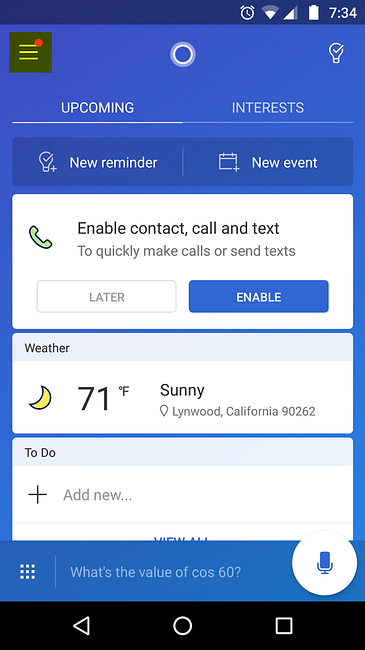
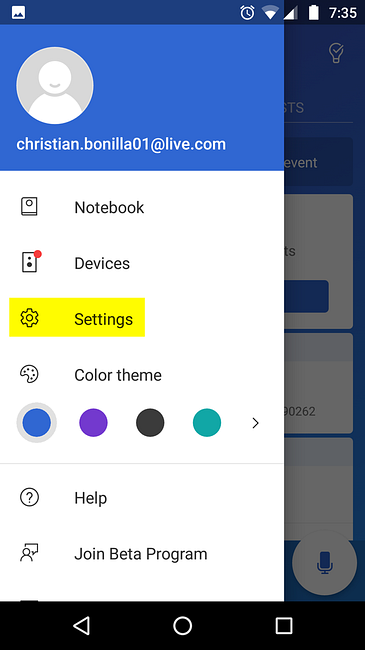
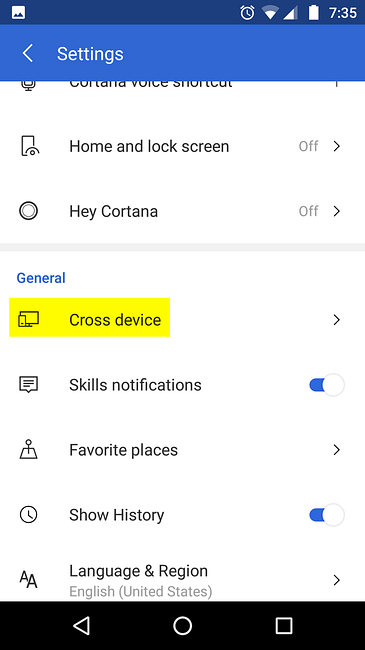
När du når alternativet Cross Device måste du låta Cortana få tillgång till viss information. Här är en snapshot av några av anmälningsalternativen:
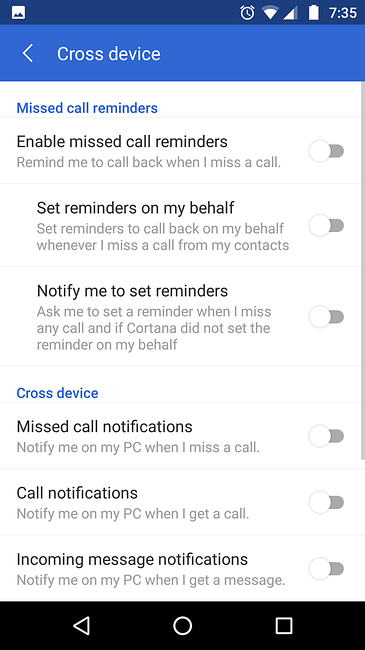
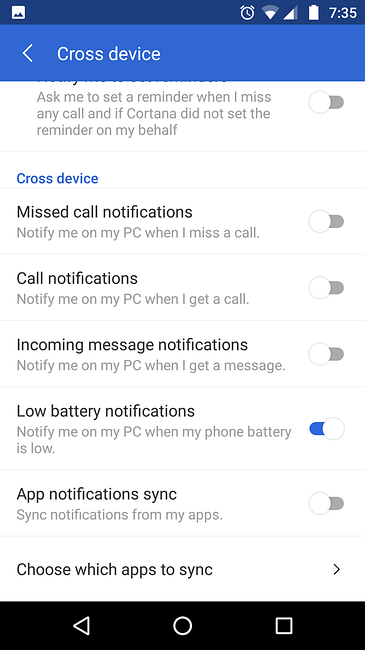
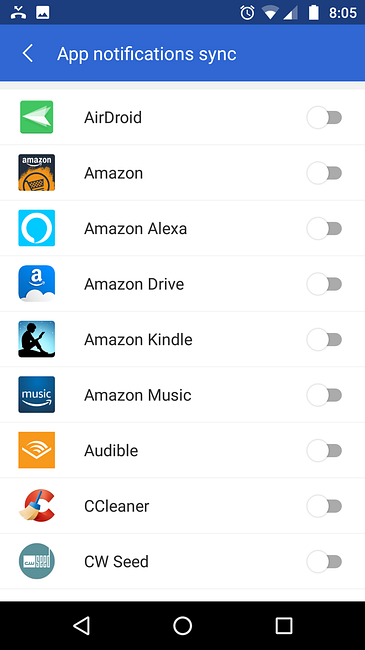
Aktivera eller inaktivera så många alternativ som du vill. För att säkerställa en smidig funktion, starta om både din enhet och din dator.
För att säkerställa att överföring av meddelanden är tillåten på din dator, öppna din startmeny och skriv in Cortana. Välj Cortana & Sök inställningar alternativ. Välj sedan Cortana över mina enheter fliken på vänster sida av följande fönster och aktivera Få telefonanmälan på den här datorn alternativ.

Eftersom båda är kopplade till ditt Microsoft-konto bör du nu kunna ta emot telefonanmälningar på din dator.
Ett par saker som bör noteras efter försöket:
- Det antas att din smartphone är ansluten via Wi-Fi eller nätverksdata till internet.
- Det antas också att du har ställt in Cortana på din dator innan du tillåter Cortana att överföra information från din smartphone.
- Om du har gjort bort med Cortana Så här ställer du upp Cortana och tar bort henne i Windows 10 Hur man ställer in Cortana och tar bort henne i Windows 10 Cortana är Microsofts största produktivitetsverktyg sedan Office. Vi visar hur du kommer igång med Windows 10: s digitala assistent eller hur du stänger av Cortana för förbättrad integritet. Läs mer innan du försöker den här funktionen, kommer ovanstående inte att fungera.
Börja överföra data utan kabel
Trådbundna dataöverföringar blir långsamt men säkert en sak av det förflutna. Samtidigt ökar Microsoft sin telefonfunktion för att suddas ut mellan telefon och PC. För personer som använder både ofta för att överföra filer, eller de som använder sina telefoner som en USB-enhet med all purpose, var detta en efterlängtade förmåga.
Tänk på att även om alla applikationer ovan är officiella är de också “experimentell” som en del av Windows 10: s senaste uppdateringar. Medan det kan leda till programkrascher kan man tänka sig att senare versioner kommer att överbrygga klyftan ännu bättre mellan din telefon och din dator.
För övrigt ser du att ladda upp dina foton till Instagram från din dator. Så här laddar du upp redigerade foton och videoklipp till Instagram: 3 Metoder som fungerar Så här laddar du upp redigerade foton och videoklipp till Instagram: 3 Metoder som fungerar Om du insisterar på att redigera din foton och videoklipp, så här kan du ladda upp dina redigerade verk till Instagram efter det faktum. Läs mer ?


