Så här använder du Windows Ink med en pekskärm på Windows 10
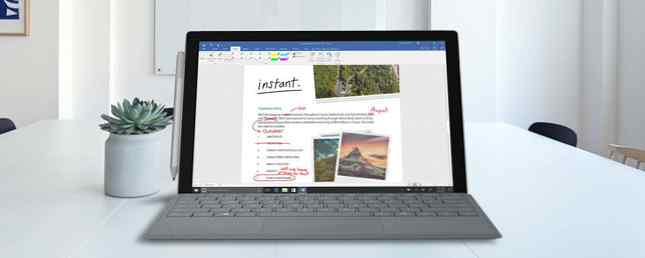
Windows Ink har varit en del av Windows 10 sedan slutet av 2016. Windows Ink Workspace är en uppsättning appar som är designade för enheter med beröring. Hur byter du pekskärmen i Windows 10 Hur byter du pekskärmen i Windows 10 Ja, du kan vända din pekskärm på och av! Vi visar dig hur det är gjort och hur du ställer in en genväg för att göra det bekvämt. Läs mer . Kombinerad med en aktiv penn eller penna kan du snabbt notera noteringar i Sticky Notes-appen, skissa ideer i Sketchpad-appen eller göra anteckningar på skärmdumpar i skärmbilden Applikation.
Du behöver inte ha en enhet med en penna, som en Surface Pro 4. Du kan använda Windows Ink Workspace på en Windows 10-dator, med eller utan pekskärm. Med en pekskärm kan du skriva på skärmen med ditt finger i Sketchpad eller Screen Sketch apps.
Microsoft Surface Pro 4 SU3-00001 12,3-tums bärbar dator (2,2 GHz Core M-familj, 4 GB RAM, 128 GB flash_memory_solid_state, Windows 10 Pro), Silver Microsoft Surface Pro 4 SU3-00001 12,3 tums bärbar dator (2,2 GHz Core M Family, 4 GB RAM, 128 GB flash_memory_solid_state, Windows 10 Pro), Silver Köp nu På Amazon $ 690.00
Här är vår praktiska guide till hur du använder Windows Ink Workspace på din Windows 10-dator eller -enhet. Vi hade inte en penna att testa på vår Windows 10-pekskärmsladdare.
Öppna Windows Ink Workspace
Om du har en Surface Pro-enhet, tryck på knappen på pennan för att öppna Windows Ink Workspace. Om du använder en Windows 10-dator med eller utan pekskärm, men ingen penna, kan du behöva lägga till Windows Ink Workspace-knappen till Aktivitetsfältet.
Knappen ser ut som skriptkapital “jag” och skulle vara på höger sida av Aktivitetsfältet bredvid tid och datum. Om du inte ser knappen, högerklickar du på ett tomt område i Aktivitetsfältet och väljer Visa Windows Workspace-knappen från popupmenyn.

För att öppna Windows Ink Workspace, klicka på knappen som nu visas i Aktivitetsfältet.

Notera noteringar och skapa påminnelser med klistermärken
Sticky Notes Post-It till din skärm - 6 Sticky Note Apps för Windows Post-It till din skärm - 6 Sticky Note Apps för Windows Post-its på ditt skrivbord eller Start Screen kan vara mycket användbart för att komma ihåg små men viktiga mängder information. Sluta cluttering upp ditt skrivbord och gå digitalt med dessa fantastiska notiser. Läs mer har varit en del av Windows ett tag, men Windows Ink Workspace länkar dina klisternotor till Cortana. När du anger en referens till en dag eller tid, gillar du “i morgon,” du kan låta Cortana påminna dig Hur man ställer in Cortana och tar bort henne i Windows 10 Hur man ställer in Cortana och tar bort henne i Windows 10 Cortana är Microsofts största produktivitetsverktyg sedan Office. Vi visar hur du kommer igång med Windows 10: s digitala assistent eller hur du stänger av Cortana för förbättrad integritet. Läs mer om det evenemang du skriver på anteckningen. Om du anger ett flygnummer kommer Cortana hämta flygtillståndet från Bing. Om du använder flera Windows-enheter synkroniseras dina klistermärken över dem.
Klicka på Windows Ink Workspace knappen på Aktivitetsfältet och klicka sedan på Klisterlappar på toppen.

För att kunna använda integreringarna med Bing och Cortana måste du aktivera insikter. När dialogrutan bilden nedan visas, klicka på Aktivera insikter.

Om du har en penna för enheten skriver du ett meddelande på klistermärket. Eller skriv anteckningen om du inte har en penna. Du märker att vilken dag eller tid du lägger på anteckningen blir röd. För att skapa en påminnelse från din anteckning, klicka på den röda texten.

Klicka sedan på Lägg till påminnelse knappen som visas längst ner i noten.

Cortana dyker upp och ber om att använda ditt Microsoft-konto för att anpassa din erfarenhet. Klick Personifiera.

Välj det konto du vill använda och klicka på Fortsätta. Du kan använda ett live.com-, outlook.com- eller hotmail.com-konto.

Trots att du redan är inloggad i Cortana måste du skriva in ditt lösenord igen eftersom du har tillgång till känslig information. Klicka sedan Logga in.

Ställ in tid och datum och välj frekvensen och klicka sedan på Påminna.

Cortana säger att hon kommer påminna dig och visar på påminnelsen hon satt upp.

Använd plusikonen för att lägga till en ny anteckning. För att ändra färgen på den aktuella noten klickar du på menyknappen och väljer en färg. Varje anteckning kan vara en annan färg. För att radera noten klickar du på papperskorgen.

När du tar bort en anteckning visas en bekräftelsedialogruta för att du vill radera den. Om du inte vill se den här dialogrutan varje gång, kolla på Fråga mig inte igen lådan innan du klickar Radera.

Sketch Your Ideas With Sketchpad
Sketchpad är en väldigt enkel app som visar en tom enhetsschetchpad där du kan skriva eller rita allt du vill ha på den. Det här är praktiskt om du kommer upp med en idé och du måste rita något för att få ner det. I stället för att ta tag i ett papper, använd Sketchpad.
För att börja skissera, klicka på Windows Ink Workspace knappen på Aktivitetsfältet och klicka sedan på skiss.

Microsoft gav en standardteckning i Sketchpad för att börja med. För att rensa sketchpad helt och börja färsk, klicka på Rensa alla på verktygsfältet.

I den vänstra delen av verktygsfältet hittar du Kulspetspenna, Penna, Highlighter, Suddgummi, och Linjal verktyg. Klicka på ett verktyg för att använda det på sketchpad, använd sedan din penna, fingret eller musen för att rita eller radera på sketchpad.

Bultpennan och penna har alla trettio färger som du kan använda för att rita och högljuset har sex olika färger. För att ändra färgen för ett verktyg, klicka på pilen på knappen och klicka sedan på den färg du vill använda. Du kan också ändra Storlek av verktyget.

Har du någonsin försökt rita en rak linje på en skärm? Det är tillräckligt hårt på papper utan linjal. Sketchpad-appen innehåller en linjal som du kan använda oavsett vinkel, även utan en penna.
Jag har målat digitalt i 9 år. Jag vet fortfarande inte hur man ritar en rak linje på en dator. pic.twitter.com/QBed3hUapl
- cheryl (@toastytofu) 11 augusti 2016
Klicka på Linjal verktyg på verktygsfältet. Du kommer att se en linjalvisning på sketchpad i en 45-graders vinkel. Om du har en pekskärm kan du flytta linjalen runt med ett finger och ändra vinkeln genom att vrida två fingrar runt linjalen.
Om du inte har en pekskärm, använd musen för att klicka och dra linjalen runt. För att ändra vinkeln utan pekskärm flyttar du muspekaren över linjalen och använder scrollhjulet.
När du har placerat linjalen drar du längs kanten av linjalen med något av ritverktygen. Du kommer att hitta även om du strider bort från linjans kant, kommer linjen du ritar vara rak.

I mittdelen på verktygsfältet kan du vända Tryck på Skriva På eller av, ångra och återupprepa åtgärder och skörda skissen.
Knapparna i den högra delen av verktygsfältet låter dig rensa hela sketchpad, spara skissen som en PNG-fil, kopiera skissen till urklippet eller dela din skiss genom Windows 10s delningscenter.
Stäng sketchpad med rött X knappen på höger sida av verktygsfältet. Din skiss återstår i Sketchpad-appen tills du rensar den.
Anteckna skärmdumpar med skärmskiss
Skärmen Sketch app gör att du kan ta en skärmdump av vad som finns på din skärm och dra sedan på det med samma verktyg som finns i Sketchpad-appen. Det är som Edge's Ink-funktion, men du kan dra på hela skärmen, inte bara på en webbsida.
För att använda skärmskiss, se till att det du vill spela in är aktivt på skärmen. Klicka sedan på Windows Ink Workspace knappen och klicka Skärm skiss.

Appen fångar skärmen och presenterar den för dig att skriva på. Använd ritverktygen och linjalen för att rita eller skriva vad du vill använda en penna, ditt finger eller en mus.
Du kan spara, kopiera eller dela din skärmdump precis som du kan göra med skisser i Sketchpad-appen.

Öppna en pennaaktiverad app
Nyligen använda pennaaktiverade appar listas längst ner i Windows Ink Workspace, oavsett om du har en penna eller ej.
Till exempel kan du klicka på Kant ikon.

Använd sedan Edge's Ink-funktionen för att skriva på en webbsida. Några av de samma verktygen som du kommer att känna igen från Sketchpad och Screen Sketch-appen finns också i Edge's Ink-funktionen. Du kan också spara och dela din annoterade webbsida.

Få fler pennaktiverade appar
De Få fler pennaappar länk på Windows Ink Workspace öppnar Windows Store och visar alla appar där du kan använda din penna.

Anpassa Penninställningarna
Om du använder en penna kan du anpassa den i appen Windows 10 Inställningar genom att klicka på Pen och Windows-bläckinställningar längst ned i Windows Ink Workspace. Som vi nämnde har vi ingen penna att testa, men du kan lära dig om Pen-inställningarna på Microsofts supportwebbplats.

Organisera dina idéer och liv med Windows Ink
Testa Windows Ink Workspace för att ta anteckningar 6 Modern Note-Tappning Apps för att hålla dina tankar organiserade 6 Modern Note-Tappning Apps för att hålla dina tankar organiserade Har du någonsin haft en tanke glida bort och önskar att du hade skrivit ner det? Det kommer inte att hända igen när du har en av dessa moderna appar till hands. Läs mer och skapa påminnelser för dig själv, skissera dina idéer eller anteckna en skärmdump. Du kan också dela dina skisser och skärmdumpar med andra.
Om Windows Ink Workspace inte riktigt uppfyller dina anteckningsbehov, ge OneNote ett försök. The One Oneote Guide Du behöver någonsin den enda OneNote Guide Du behöver någonsin OneNote är en kraftfull noterbar app. Det är plattform och väl integrerat i Microsoft Office. Läs den här guiden för att bli en OneNote pro! Läs mer .
Har du använt Windows Ink Workspace? På en Surface-enhet eller en Windows 10-dator med pekskärm? Vad använder du Windows Ink apps för? Låt oss veta dina tankar och erfarenheter i kommentarerna nedan.
Utforska mer om: Microsoft Cortana, Microsoft Surface, Obs-Tapp Apps, Surface Pen, Touchscreen, Windows 10, Windows Ink.


