Så här använder du Windows Focus Assist (tidigare tyst timmar)
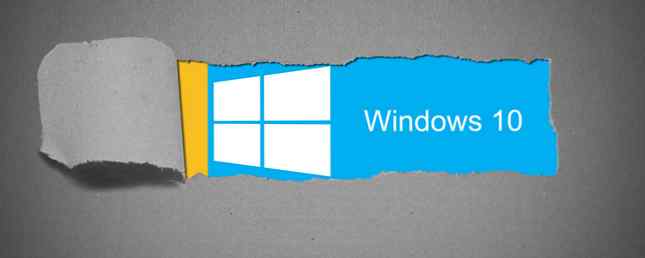
Det finns gott om nya funktioner för att experimentera med att läggas till i Windows 10 som en del av uppdateringen av april 2018. Hur man manuellt hämtar uppdateringen av Windows 10 april 2018. Hur man manuellt hämtar uppdateringen av Windows 10 april 2018. Uppdateringen av Windows 10 april 2018 har äntligen börjat rulla ut till användarna. Läs mer . Vissa är dessa funktioner kan vara enkla men har länge saknats från Windows 10, som möjligheten att selektivt stänga av meddelanden vid specifika tider. Detta är en funktion som nu är tillgänglig med Focus Assist.
Vad är Windows Focus Assist?
Fokus Assist är det nya namnet på Windows-funktionen kallas Stilla timmar Här är hur du kan ställa tyst timmar på Windows Så här kan du ställa tyst timmar på Windows Så här stänger du automatiskt av meddelanden enligt schema i Windows 8.1 eller Windows 10. Läs Mer, som ger dig möjlighet att stänga av meddelanden på din dator. Oavsett om du ger en presentation eller helt enkelt behöver fokusera, är det viktigt att du stänger av meddelanden. Men i Windows 10 kunde användarna inte anpassa när de ska aktivera tyst timmar, med funktionen från midnatt till 6:00.
Nu med Focus Assist kommer Windows 10-användare att ha mycket mer kontroll över när de kan stänga av alla meddelanden och att automatisera processen om de föredrar.
Så här aktiverar du Windows Focus Assist

Det finns två sätt att aktivera Focus Assist. Den första metoden:
- Gå till inställningar > Systemet > Focus Assist.
- Här kan du välja mellan tre alternativ att välja mellan: Av; Endast prioritet, där du kan selektivt tillåta vissa meddelanden genom; eller Endast larm, där du kan dölja alla meddelanden utom larm.

Det andra sättet är mer tillgängligt och är ett praktiskt sätt att vrida Focus Assist på när du har ställt in det som du vill ha:
- Högerklicka på meddelandetikonen i systemfältet.
- Håll över Focus Assist i menyn som dyker upp.
- Du kan välja mellan samma tre alternativ som anges ovan.
Så här anpassar du Windows Focus Assist
Det finns två sätt att anpassa Focus Assist.
Den första är med de automatiska reglerna. Du kan välja att automatiskt aktivera Focus Assist vid vissa tider på dagen, för att aktivera det när du spelar ett DirectX-spel Hur man hämtar, installerar och uppdaterar DirectX på datorn Hur man hämtar, installerar och uppdaterar DirectX på din PC Undrar varför DirectX finns på ditt Windows 10-system eller hur uppdaterar du det? Vi förklarar vad du behöver veta. Läs mer när du kopierar din bildskärm som är särskilt användbar när du ger en presentation, och om du delar din hemadress med Cortana när du är hemma.

Du kan ställa in de specifika timmarna för de automatiska reglerna och ställa in den att repeteras dagligen, endast på helger eller endast på vardagar.

Det andra sättet att anpassa Focus Assist är med din prioritetslista. Om du väljer att vrida fokusassistent om du använder inställningen Priority Only, kan du välja vilka meddelanden som kommer att komma igenom ändå.
Klick Anpassa din prioritetslista och du kan göra undantag för meddelanden för samtal, texter och påminnelser från vissa appar. Du behöver Cortana-appen installerad på din telefon, och den här funktionen är inte tillgänglig för iOS-användare.

Du kan lägga till specifika personer eller appar till din undantagslista.
Om du fortfarande befinner dig att bli distraherad även om dina meddelanden är avstängda, kan du också överväga att kontrollera bullret runt dig. Hur man stannar fokuserad genom att kontrollera bullret runt dig. Hur man stannar fokuserad genom att kontrollera bullret runt dig. Har du problem med att stanna fokuserad? Läs om hur du använder ljudfärger för att förbättra fokus och produktivitet. Läs mer med en vit ljudapp, så det blir absolut ingenting.
Utforska mer om: Windows 10, Windows Tips.


