Hur tar man en bild och tillämpar konstnärliga effekter med det nya MS Word 2010
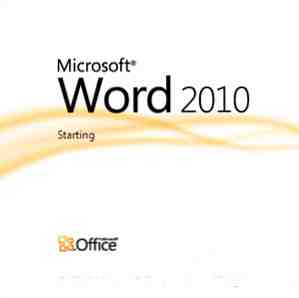
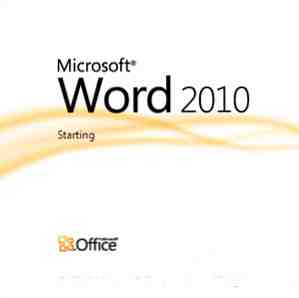 Om Microsoft 2007 täckte allt du kan tänka dig att göra med ett dokument, tänk på igen. Två nya funktioner (bland de tio eller så) som introducerades i Microsoft Word 2010 bidrar till att minska ditt beroende av skärmdumpverktyg från tredje part och en fotoredigerare av bara en smidgen. Den senaste versionen av Microsoft Office Suite ger dig ett inbyggt skärmdumpverktyg och en rad konstnärliga effekter för att leka med i dina dokument. Du kanske kommer ihåg ett skärmklippningsverktyg från OneNote 2007 Så här tar du 2007 2007-skärmdumpar med OneNote Hur man tar Office 2007-skärmdumpar med OneNote Read More; om du använde det som en bra effekt hittar du det senaste tillägget i MS Word 2010 och MS PowerPoint 2010 för att vara en välkommen förändring.
Om Microsoft 2007 täckte allt du kan tänka dig att göra med ett dokument, tänk på igen. Två nya funktioner (bland de tio eller så) som introducerades i Microsoft Word 2010 bidrar till att minska ditt beroende av skärmdumpverktyg från tredje part och en fotoredigerare av bara en smidgen. Den senaste versionen av Microsoft Office Suite ger dig ett inbyggt skärmdumpverktyg och en rad konstnärliga effekter för att leka med i dina dokument. Du kanske kommer ihåg ett skärmklippningsverktyg från OneNote 2007 Så här tar du 2007 2007-skärmdumpar med OneNote Hur man tar Office 2007-skärmdumpar med OneNote Read More; om du använde det som en bra effekt hittar du det senaste tillägget i MS Word 2010 och MS PowerPoint 2010 för att vara en välkommen förändring.
Låt oss gå ner till grist med ett Word-dokument och se hur dessa två nya funktioner kan vara tidsbesparande för kontorsarbetaren som inte behöver förlita sig på en installerad tredjepartsapp längre.
Kom ihåg att de nya funktionerna kommer inte att fungera om du sparar dokumentet i Word 97-2003-formatet.
Ta en skärmdump med Microsoft Word 2010
Skärmdumpsfunktionen gör att du kan ta en snap på skärmen eller något som är öppet på skrivbordet och klistra in det direkt i det öppna Word-dokumentet. Låt oss säga att jag arbetar med en artikel och jag behöver ta en snabb skärmdump av en öppen app eller en webbplats. Så här handlar jag om det från själva Word.
På bandet klicka på Föra in fliken och välj skärmdump verktyg som ligger på illustrationer grupp.

Det första klicket på den lilla pilen visar en ruta med en lista över skärmar med öppna program på skrivbordet. Du kan välja vilken som helst av miniatyrerna och ta en skärmdump som automatiskt sätter in den i ditt aktuella dokument.

Om du vill fånga någon skärm utöver de som visas i förhandsgranskningsfältet, klicka på Skärmklippning knapp. Word 2010 minimerar och visar skrivbordet eller den sista skärmen som visas. Det tappar ut och ger dig en crosshair att dra och välj ditt tvärsnitt för skärmbilden.
Området du slog och valt är fångat och klistrat in i ditt Word-dokument. Observera att så snart infångningen sätts in, är kontextkänslig Bildverktyg Fliken visas för att utföra fler åtgärder på fångsten.
Applicera några konstnärliga effekter på din fångst (eller bilder)
Photoshop wannabes kan värma sina händer på Konstnärliga effekter verktyg på bandet. Vilken bild som helst infogad i ett Word-dokument genom en skärmbildning eller den normala rutten för Infoga - Bild öppnar uppsättningen verktyg som är tillgängliga under Bildverktyg. Konstnärliga effekter är en av dem på Justera grupp.

Klicka på knappen Artistic Effects för att visa en dropdown med ett galleri med miniatyrer som visar hur många effekter du kan applicera på bilden. Till exempel, något som a Penna skiss. Hovar över varje miniatyrbild ger dig en inkling med en levande förhandsgranskning innan du tillämpar en viss konstnärlig effekt.

Om du klickar på alternativ för konstnärliga effekter öppnas panelen Format Shape för att finjustera dina "konstnärliga skapelser" med saker som Genomskinlighet, Glöd och mjuka kanter etc.

Det är allt! Genom att klicka på den första miniatyrbilden i rullgardinsmenyn återställs originalbilden.
Skärmdumpsfunktionen är en enorm tidsbesparare eftersom du inte längre behöver förlita dig på ett tredjepartsverktyg för att hjälpa dig att fånga, spara och lägga in det i ditt dokument. Du kan göra det från själva Word-dokumentet. Kommandona tillgängliga via Bildverktyg hjälper dig också att utföra grundläggande bildredigering på plats i dokumentet. Kombinerade med Word: s kraftfulla formateringsfunktioner kan den nuvarande allroundfunktionen hjälpa dig att enkelt skriva ut professionella MS Word-dokument. Här. vår tidigare publicerade gratis guide om hur du skapar professionella rapporter och dokument på Word Hur man skapar professionella rapporter och dokument i Microsoft Word Hur man skapar professionella rapporter och dokument i Microsoft Word Denna guide undersöker elementen i en professionell rapport och granskar struktureringen, styling , och slutförandet av ditt dokument i Microsoft Word. Läs mer kan också vara en stor hjälp.
Har du testat din hand på dessa två funktioner för att ta en skärmdump med Word? Låt oss veta om du tycker att de är användbara.
Utforska mer om: Digital Document, Image Editor, Microsoft Word, Screen Capture.


