Så här tar du en skärmdump för dina blogginlägg (nybörjarhandboken)
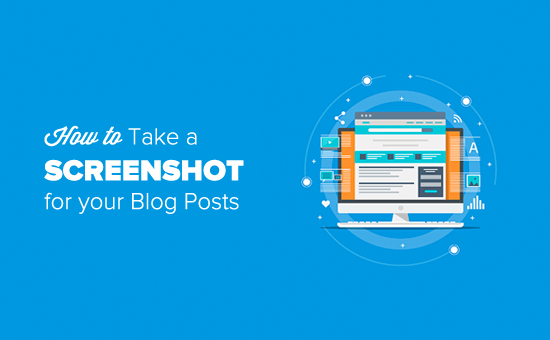
Vill du lägga till en skärmdump i ditt blogginlägg, men inte säker på det bästa sättet att göra det? Skärmdumpar tillåter dig att dela en snapshot på din skrivbord eller mobil skärm i dina blogginlägg. I den här artikeln visar vi hur du tar en skärmdump för dina WordPress-blogginlägg.
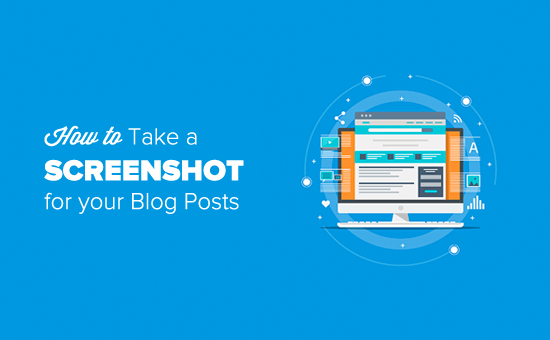
Tar en skärmdump för dina blogginlägg
Eftersom det finns så många olika sätt att ta en skärmdump, har vi skapat en steg-för-steg guide för hur man tar en skärmdump på olika enheter och appar. För att göra det enkelt för dig har vi också skapat en innehållsförteckning nedan, så du kan snabbt hitta den metod som är mer tillämplig på dig.
- Så här tar du ett bildskärm med CloudApp
- Så här tar du ett bildskärm på Mac
- Så här tar du ett bildskärm på Windows
- Så här tar du en skärmdump på Chromebook
- Så här tar du ett bildskärm på iPhone
- Så här tar du ett bildskärm på Android Phone
Klar, låt oss komma igång!
Så här tar du ett bildskärm med CloudApp
CloudApp är en populär skärmdumpapp på marknaden. Det låter dig enkelt ta en skärmdump av din dator och dela. CloudApp sparar automatiskt länken till en skärmbild i klippbordet vilket innebär att du kan hantera alla dina skärmdumpar och dela dem på vilken plattform som helst inklusive WordPress.
Det fungerar bra med Mac- och Windows-enheter för att snabbt fånga ett valt område eller hela skärmen. CloudApp integrerar också med alla populära kommunikationsprogram som Slack, Asana, Trello och mycket mer.
Mac-användare kan trycka på "Command + Shift + 5" för att fånga skärmdumparna och Windows-användare kan trycka på "Alt + Shift + 5" för att ta en skärmdump med CloudApp.
Du kommer också att se levnadsstorleken längst ner till vänster när du tar en skärmdump. Det hjälper dig att ta en skärmdump av den exakta storleken du behöver.

CloudApp tillåter dig också att skapa en videoscreencast, så du kan skapa snabba handledning med ljud. Klicka bara på CloudApp-ikonen i webbläsarens menyrade och välj TV-ikonen för att spela in skärmen.

Därefter måste du klicka och dra i krysshåren (pekaren) för att spela in en viss del av videon.
Det kommer att visa en menyraden under ditt valda område. Klicka bara på mikrofonikonen för att börja spela in ljudet och klicka sedan på "Start" -knappen.

När du är klar med inspelningen klickar du på "Slutför" -knappen och din inspelade fillänk sparas automatiskt i Urklippet.
CloudApp är en freemium-app, och det är överlägset det snabbaste sättet att fånga och dela skärmdumpar. Vi använder den över hela vårt företag för att hjälpa till med produktivitet och samarbete.
Men om du inte vill använda CloudApp kan du också ta en skärmdump på olika enheter med hjälp av den inbyggda funktionaliteten.
Så här tar du ett bildskärm på Mac
Om du använder en Mac-enhet och vill ta en skärmdump, finns det flera alternativ för det.
I Mac-enheterna kan du fånga hela skärmen, den valda delen av skärmen, ett visst fönster och mer.
För att ta en skärmdump av hela skärmen på en Mac-enhet, tryck helt enkelt på "Shift + Command + 3" och det kommer att fånga skärmen.
Om du vill fånga en vald del, tryck sedan på "Skift + Kommando + 4". Klicka sedan och dra i krysshåren (pekaren) för att ta en skärmdump av det valda området.

Om du vill ta en skärmdump av ett visst fönster trycker du på "Skift + Kommando + 4" och trycker också på "Mellanslag" på tangentbordet. Du ser att pekaren ändras till en kamerans ikon. Dra bara kamerans ikon i ett fönster för att markera och ta upp det.
Notera: Alla appar får inte låta dig ta skärmdumpen i fönstret. I det fallet kan du ta en skärmdump av den valda delen och beskära den.

Som standard sparas alla skärmdumpar på skrivbordet med inspelningstid / datum som filnamn och .png som filtillägg.
Så här tar du ett bildskärm på Windows
För att ta en skärmdump på dina Windows-enheter måste du trycka på tangenterna "Ctrl + PrtSc". Detta kommer att fånga hela skärmen.
Därefter kan du öppna denna skärmdump i en bildredigeringsprogram som Adobe Photoshop för att beskära det önskade området och spara det på din dator.
Om du kör Windows 10 kan du också använda det nya snittverktyget för att enkelt ta skärmdumparna. Med klippverktyget kan du fånga in en viss del av din skärm och spara den automatiskt till klippbordet.
Du kan trycka på 'Windows + Shift + S' -tangenterna för att börja ta en skärmdump med verktyget Snipping. Klicka sedan och dra pekaren för att välja ett område på skärmen. Det kommer att fånga skärmdumpen automatiskt när du lämnar högerklick.

Eftersom skärmdumpen sparas på Urklipp kan du klistra in den på alla bildredigeringsprogram som Adobe Photoshop för ytterligare ändringar och spara sedan på datorn.
Så här tar du en skärmdump på Chromebook
I Chromebook kan du antingen ta en skärmdump av hela skärmen eller ett valt område. Tryck på tangenterna "Ctrl + Switch Window" för att fånga hela skärmen.
Notera: Om du använder Chrome OS 64.0.3282.134 eller senare kan du helt enkelt trycka på knapparna 'Power + Volume Down' för att fånga hela skärmen.

För att ta en skärmdump av ett valt område, måste du trycka på 'Ctrl + Shift + Switch Window' tangenterna. Klicka sedan och dra i krysshåren (pekaren) för att välja det område du vill fånga.
När du lämnar klicket visas en anmälan längst ned till höger på skärmen som visar att skärmdumpen sparas i mappen "Nedladdningar"..
Om du använder en Chromebox med ett externt (generellt) tangentbord kopplat till det, tryck sedan på 'Ctrl + F5' för att ta en skärmdump. F5-tangenten fungerar som den som "Switch Window" -knappen på en Chromebook.
Så här tar du ett bildskärm på iPhone
Att ta en skärmdump på smartphones är faktiskt ganska enkel
Om du använder en iPhone X måste du öppna dina blogginlägg eller appen på skärmen. Tryck på knappen "Sidan" på höger sida och "Volym upp" -knappen på vänster sida av telefonen.

Se till att du trycker på båda knapparna samtidigt. Det tar en skärmdump av skärmen och sparar den till mappen 'Skärmdumpar' i dina foton.
Om du använder en iPhone 8 eller tidigare modeller öppnar du skärmen som du vill fånga på din smartphone. Tryck bara på "Power + Home" -knapparna samtidigt för att ta en skärmdump.
Så här tar du en skärmdump på Android Phone
Det finns många olika telefonproducenter som säljer smartphones med Android OS (som Samsung Galaxy, Motorola, Google Pixel, etc.). Men de flesta nya enheter följer samma universella process för att ta en skärmdump.
På din Android-telefon måste du öppna skärmen som du vill fånga. Tryck sedan på knapparna 'Power + Volume Down' tillsammans.
Det tar skärmdumpen och sparar det i ditt fotogalleri.
Det är allt. Vi hoppas att den här artikeln hjälper dig att lära dig hur du tar en skärmdump för dina blogginlägg. Du kanske också vill se vår guide på verktyg för att skapa bättre bilder för dina blogginlägg.
Om du gillade den här artikeln kan du prenumerera på vår YouTube-kanal för WordPress-videoinstruktioner. Du kan också hitta oss på Twitter och Facebook.


