Så här synkroniserar du flera Google-kalendrar till Windows 8
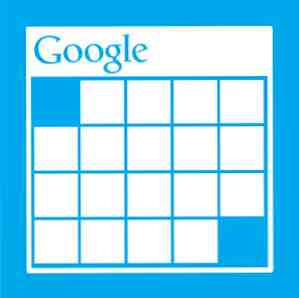
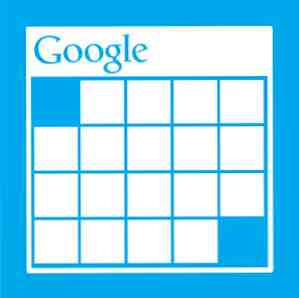 En anständig kalendertjänst är oumbärlig. Oavsett vilket alternativ jag försökte använda - Windows Live, iCloud - Jag har alltid vänt tillbaka till Google Kalender.
En anständig kalendertjänst är oumbärlig. Oavsett vilket alternativ jag försökte använda - Windows Live, iCloud - Jag har alltid vänt tillbaka till Google Kalender.
Sammantaget går min användning av Google Kalender utan problem eller klagomål. Det är lätt att använda och är brett stödjande. Även de flesta operativsystemen (desktop och mobila) ger nu stöd utan stöd. Men av någon okänd anledning har det alltid varit lite svårt att synkronisera flera kalendrar. Det är inte annorlunda för Windows 8.
Standardkalenderprogrammet på Windows 8 ser bra ut, och det tar bara en minut att lägga till och synkronisera den med ditt Google Kalender-konto. Det enda problemet är att som standard bara din primära kalender kommer att dyka upp - ett problem, minst sagt. Nedan visar vi hur du synkroniserar programmet Windows 8 Kalender till så många kalendrar från ditt Google Kalender-konto som du vill.
1. Lägg till ditt Google-konto
Du har nog redan kopplat ditt Google-konto (Kalender) till Windows 8, antingen i kalendern eller i en annan applikation. Om inte, gör vi det nu.
Öppna standardkalenderprogrammet och gå till programinställningarna med hjälp av Windows Charm Bar. Du kan öppna Charm Bar genom att trycka Win + C, eller genom att placera muspekaren i det nedre högra hörnet på skärmen och flytta den uppåt.

I inställningsfönstret, gå till konton, och välj "Lägg till ett konto ". Välj Google som kontotyp (som visas på skärmbilden ovan) och ange dina uppgifter. Kalenderappen börjar nu synkronisera din huvudsakliga Google-kalender till din dator.
2. Ändra din användaragent till iOS
En användare-agent switcher lurar på en webbplats för att tro att du använder en annan operativ webbläsare (eller ett system) än du faktiskt är. I det här fallet vill vi se ut som om vi använder en webbläsare på en iOS-enhet (iPhone eller iPad).

Installera en tilläggsverktyg för användaragentens omkopplare för din webbläsare. Du kan använda den lämpliga namnet User-Agent Switcher-tillägget för Google Chrome (bilden ovan) eller Add-on för användaromkopplare för Mozilla Firefox. Efter installationen använder du förlängningen eller tillägget för att tillfälligt ändra användaragenten i din webbläsare till den för iPhone eller iPad.
3. Avaktivera tillfälligt JavaScript
Därefter kommer vi (tillfälligt) att inaktivera JavaScript. Använda Google Chrome, gå till Inställningar -> Avancerade inställningar -> Sekretess -> Innehållsinställningar, och välj "Tillåt inte att någon webbplats kör JavaScript"(visas nedan).

Alternativt, i Mozilla Firefox, gå till Alternativ -> Innehåll och avmarkera "aktivera JavaScript'kryssrutan.
4. Ändra dina synkroniseringsinställningar för Google
Efter att du har ändrat din användaragent och inaktiverat JavaScript som beskrivits ovan, peka webbläsaren på m.google.com/sync/settings/.

Du ska kunna se alla enheter som är inställda för att synkronisera med ditt Google-konto. Windows 8 bör ingå i den här listan, men kallas "WindowsMail". Klicka för att öppna.

Som standard är knappast några inställningar synliga. Gå till adressfältet i din webbläsare. Ändra i slutet av webbadressen & SupportMultiCalendars = false till & SupportMultiCalendars = true och tryck på enter. Nu kan du se alla kalendrar som är kopplade till ditt Google Kalender-konto. Markera kryssrutorna bredvid kalendrarna du vill synkronisera med Windows 8 Kalender och tryck på Spara.
5. Återställ användaragenten och JavaScript-inställningarna
Glöm inte att ändra din användaragent tillbaka till standard (med samma tillägg eller tillägg) och återaktivera JavaScript som du inaktiverat i steg tre i den här artikeln. Nästa gång kalenderprogrammet synkroniseras med ditt Google-konto visas de andra kalendrarna också.
Använder du standard kalenderapplikationen i Windows 8? Låt oss veta i kommentarfältet nedanför artikeln!
Utforska mer om: Kalender, Google Kalender, Windows 8.


