Så här synkroniserar du flera Google-kalendrar till din Windows-telefon
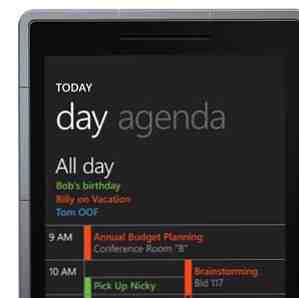
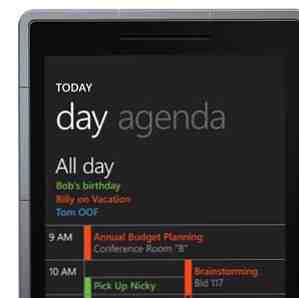 Jag har nyligen gjort omkopplaren från Google Android till Windows Phone 7. Även om kalenderapplikationen (som resten av mobilplattformen) är mycket smalare och lättare att använda, är kontrasten i stöd för Google-integration märkbar. Jag borde lägga till att Microsoft inte är verkligen fel här. De har gjort så bra som möjligt för att tillhandahålla kontointegration och synkronisering för sina konkurrenters produkter. Kudos för det.
Jag har nyligen gjort omkopplaren från Google Android till Windows Phone 7. Även om kalenderapplikationen (som resten av mobilplattformen) är mycket smalare och lättare att använda, är kontrasten i stöd för Google-integration märkbar. Jag borde lägga till att Microsoft inte är verkligen fel här. De har gjort så bra som möjligt för att tillhandahålla kontointegration och synkronisering för sina konkurrenters produkter. Kudos för det.
Tyvärr behöver vissa saker lite ytterligare tweaking för att få dem att fungera ordentligt. För mig var det Google Kalender synkroniseringen. Du kan lägga till ditt Google Kalender-konto till din Windows Phone ganska enkelt. Som standard synkroniserar inte din Windows Phone flera kalendrar. Så här fixar du det här och njut av all Google Kalender-godhet på din Windows Phone utan att köpa några synkroniseringsprogram från tredje part.
Steg ett: Lägg till ditt Google-konto
Innan vi börjar ska du lägga till ditt Google-konto i din Windows Phone. Om du redan har gjort det kan du hoppa över det här steget. Annars gå till inställningar och välj e + konton på fliken System.

På fliken E-post + konto väljer du lägg till ett konto. Ange ditt användarnamn eller e-postadress och lösenord för Google och låt din Windows Phone göra en första Google Kalender-synkronisering.
Steg två: Synkronisera din kalender
När ditt Google-konto har lagts till måste vi först låta det synkronisera din Windows Phone med Google Kalender. Välj ditt Google-konto i e-postkontot överblick. Om du inte har bytt namn på det ännu borde det helt enkelt gå under namnet "Google".

I dina Google-kontoinställningar, under innehåll att synkronisera längst ned på sidan, se till Kalender är kontrollerad. Med dessa inställningar synkroniseras din Windows Phone redan med Google Kalender. Men om du har mer än en kalender som är kopplad till ditt konto, kommer endast den primära kalenderen att synkroniseras. För att åtgärda detta behöver vi lite hjälp från Google.
Steg tre: Synkroniseringsinställningar för Google
Använd din Internet Explorer på din Windows Phone, gå till “http://m.google.com/sync/“. Om allt är bra borde du se namnet på din telefon, eller helt enkelt "WindowsPhone" högst upp på sidan.
Viktig: i vissa fall får du ett felmeddelande som säger att "Google Sync inte stöds" på din telefon. Även om du använder en giltig smartphone! Om du tittar på sidan på ett annat språk än engelska, ändra språk till Engelska oss) för tillfället.
När du har valt din telefon kan du ange vilka kalendrar du vill synkronisera med din Windows Phone, genom att välja upp till 25 kalendrar under Mina kalendrar. För alla lediga och till och med mest professionella användare borde det vara tillräckligt.

För att visa dessa kalendrar ska din telefon synkronisera igen med ditt Google-konto. Du kan vänta tills det händer automatiskt eller gå till sidan för e-post + konton, tryck länge på ditt Google-konto och välj "synkronisera". När det är klart borde alla kalendrar som du tidigare valt i din Kalender-app visas.
Vad mer gillar du att göra, eller vill du kunna göra på din Windows Phone? Låt oss veta i kommentarerna nedan!
Utforska mer om: Google Kalender, Windows Mobile, Windows Phone, Windows Phone 7.


