Så här löser du de flesta problem med Windows Boot
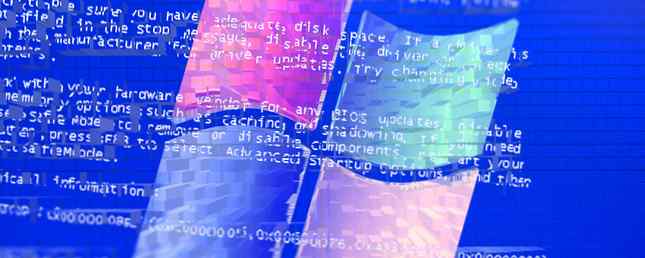
Är din Windows-dator inte uppstart? Det kan vara på grund av ett maskinvaru-, programvaru- eller firmwarefel. I veckan förklarar Kannon Yamada hur man diagnostiserar dessa problem och hur man fixar dem.
En läsare frågar:
Min bärbara dator har spottat ut en Blue Screen of Death (BSOD) Så här analyserar du en Windows Blue Screen of Death med WhoCrashed Hur analyserar du en Windows Blue Screen of Death med WhoCrashed Läs mer fel på start sedan jag använde ett Android-backupverktyg som heter Diskgenius. Hur kan jag fixa det här?
Hittills har jag loggat in i BIOS och ändrats till standardstartalternativet, vilket inte hjälpte. Jag avaktiverade USB-uppstart, ändrade UEFI till äldre support. Ingenting fungerade. I några steg mellan fick jag meddelandet att säga “kontrollera media”, med två alternativ, IPv4 och IPv6. Varken kan anslutas. Nu är jag desperat.
Kanske har jag formaterat hårddisken, eller krossat upp partitionerna. Min bärbara dator är Lenovo Y50, med 1 TB minne med 8 GB RAM, utan CD / DVD-enhet. Snälla hjälp!
Kanons svar:
Fick du Windows-startproblem? En Windows-dator kan misslyckas med att starta av en av tre anledningar: Dålig programvara, dålig maskinvara eller dålig firmware. Om du verkligen är otur kan det vara en kombination av de tre.
I ditt fall handlar problemet nästan säkert om otillbörlig användning av en datasäkerhetskopiering och återställningslösning, vilket skadade operativsystemets programvara. För att göra det fullständigt täcker vi också kortfattat de flesta felsökningsmetoder för en ostartbar Windows-dator.
Enligt min kännedom finns det fyra typer av vanliga ostartbara scenarier som rör Windows-system: Det finns den blå skärmen för dödsfallet (BSOD); Det finns ett stort antal ofotabla maskiner med svarta skärmar; Det finns en kontinuerlig omstartsmaskin, eller bootloop.
Några andra ostabila förhållanden finns, men dessa indikerar generellt ett hårdvarufel, vilket ofta kräver en mer sofistikerad felsökningsstrategi.
För Mac-användare kan du titta på den här steg-för-steg-guiden om vad du ska göra om din Mac inte startar.
Så här startar Windows-systemet
När du mår några Varför har mitt moderkort ett batteri? Varför har mitt moderkort ett batteri? Oavsett om du använder en stationär dator eller en bärbar dator, innehåller datorns moderkort ett integrerat batteri. ett vanligt laptop-batteri, har moderkortets batteri inte strömmen av datorn när du använder den. Tvärtom, ... Läs mer) eller Unified Extensible Firmware Interface (vad är UEFI? Vad är UEFI och hur håller du dig mer säker ? Vad är UEFI och hur håller du dig mer säker? Läs mer) bestämmer vilken partition som ska laddas, baserat på data som den läser från startläsaren. I äldre Windows-system hänvisar vi till startlastaren som Master Boot Record (MBR). I Windows 10 kallas den nya startlastaren som ett GUID-partitionstabell (eller GPT), även om användarna fortfarande kan använda den äldre MBR.

Beroende på ditt systems ålder kan du antingen ha en BIOS eller UEFI, vilket underlättar laddningen av din startläsare. Nyare system är beroende av en UEFI, medan äldre system använder BIOS.
Om antingen MBR, GPT eller Kärnoperativsystem drivrutiner blir skadade, du kommer att uppleva ett ostartbart system. Skillnaden mellan de två ligger i de initiala symtom som datorn upplever när den startar. Om du får en blå skärm, betyder det förmodligen att MBR eller GPT har laddats in och det gick inte att slutföra omstart. Om du får något annat villkor, som en blinkande markör mitt i svärmen av en DOS-prompten, kan MBR / GPT vara skadad.
För de flesta uppstartsproblemen ger Windows System Repair Disk den enklaste lösningen.
Skapa en Windows System Repair Disk
Att göra reparationsskivan kräver bara en annan Windows-maskin (7, 8 eller 10) och en USB-enhet med minst 128 MB lagring. När du har de två, sätt i USB-enheten och söka efter Skapa en återställningsstation.

Efter att ha valt programmet, och klickar i ett bekräftelsesfönster, Välj flash-enheten som ditt mål för återställningsenheten och välj nästa.

Klicka igenom de närmaste fönstren. Din flash-enhet formateras, så se till att det inte finns något du inte kan förlora lagrat på den.
När formatet är klart kan du starta från USB-enheten som om det var en DVD. Du kommer att använda den här skivan för att reparera eller diagnostisera operativsystemet. Så här startar du från en USB-enhet Så här ändrar du startordningen på din dator (så du kan starta från USB) Så här ändrar du startordningen på din dator (så du kan starta från USB) Lär dig hur du ändrar startordningen för din dator. Det är viktigt att felsöka problem och anpassa inställningar, och det är mycket lättare än du tror. Läs mer .
Du behöver då starta om din dator och starta från Windows System Recovery Disk. Uppstart av uppspelningen från den här skivan varierar från dator till dator. För det mesta, genom att trycka på en F10, F11 eller F12 vid start kommer du att kunna starta upp i enhetens återhämtningssystem. Om du inte vet, försök en Internet-sökning efter “USB-start” + din modell av dator. Om du till exempel har en Dell XPS 13, letar du efter följande:
“Dell XPS 13 USB-boot”
Alternativt kan du behöva ange systemets BIOS. Så här går du in i BIOS Så här anger du BIOS på din dator Så här skriver du in BIOS på datorn Inuti BIOS kan du ändra grundläggande datorinställningar, som startordningen. Den exakta nyckeln du behöver strejka beror på din hårdvara. Vi har sammanställt en lista över strategier och nycklar för att komma in ... Läs mer. Ange BIOS på en Windows 8 Så här anger du BIOS på datorn Så här skriver du BIOS på datorn Inuti BIOS kan du ändra grundläggande datorinställningar, som startorder. Den exakta nyckeln du behöver strejka beror på din hårdvara. Vi har sammanställt en lista över strategier och nycklar för att komma in ... Läs mer datorn borde inte vara annorlunda.

Så här fixar du en Windows Blue Screen of Death
BSOD kan uppstå på grund av maskinvaru- eller mjukvaruproblem. Även om den överlägset vanligaste orsaken härrör från operativsystemets drivrutiner. Om det finns en skadad eller saknad drivrutin som spelar en nyckelroll i ditt systems möjlighet att starta, kommer hela systemet inte att ladda.
Så här ser det ut som det hände: Du försökte säkerhetskopiera en partition på en Android-smarttelefon och skadade Windows på ett oavsiktligt sätt. Att döma av dokumentationen för DiskGenius (som nu är känd som Partition Guru) verkar inte troligt att du raderade några datalagringspartitioner. Om något låter det som om du har några problem med drivrutinen eller hårdvaran. Vi vet emellertid inte säkert, så du måste göra lite sleuthing och felsökning.
Börja med att koppla in felkoden eller meddelandet från Blue Screen of Death (BSOD) till en sökmotor. BSOD ska se ut så här (utom med en annan felkod):

Så, för att upprepa: Skriv ner felkoden.
Sedan stäng av datorn och koppla loss allting Det är inte en strömkälla eller integrerad i datorns uppstart (som USB-hårddiskar eller externa högtalare). Sedan omstart datorn. Om problemet kvarstår är det inte relaterat till något du hade anslutit till datorn. Nästa, starta på din Windows System Recovery Disk.
När du startat på systemåterställningsskivan väljer du alternativen Reparera din dator och då felsöka.

Välj sedan Avancerade alternativ. I Windows 8 och 10 har du tillgång till Automatisk reparation. Återställningsskivan ska automatiskt reparera eventuella MBR- eller GPT-fel. I Windows 7 kan du välja att återställa från en säkerhetskopia med Systemåterställning eller du kan välja Startreparation (vilket liknar automatisk reparation).

Om detta misslyckas kan du också välja att refresh eller återställ ditt system (hur man uppdaterar Windows 8 Hur man återställer, uppdaterar eller återställer Windows 8-installationen Så här återställer du, uppdaterar eller återställer Windows 8-installationen Utöver den vanliga systemåterställningsfunktionen har Windows 8 funktioner för "uppdatering" och "återställning" "din dator. Tänk på dessa som sätt att snabbt installera om Windows - antingen hålla dina personliga filer eller radera ... Läs mer). Om uppdatering / återställning inte fungerar kan du kolla hur du fixar Windows 8 om uppdatering misslyckas. Windows 8 Uppdatering fungerar inte? Prova dessa tips Windows 8 Uppdatering fungerar inte? Prova dessa tips Windows 8 uppdatering är som att installera om Windows, men det är enklare, snabbare och bevarar dina personliga filer. Om Uppdatering misslyckas eller inte löser dina problem, bör dessa felsökningstips hjälpa dig att fixa saker. Läs mer . Tänk på att val av uppdatering eller återställning kommer att leda till viss förlust av data.
Vår guide för att fixa BSOD i Windows 8.1 Windows 8 Crashing? Så enkelt felsöker du blå skärm och andra problem Windows 8 kraschar? Så enkelt felsöker du blå skärm och andra problem Windows 8 är inte perfekt. Med det sagt är de flesta blåskärmar och programkrascher inte Windows-fel. Våra tips hjälper dig att identifiera exakt vad som är fel med din dator och fixa det. Läs mer täcker de flesta av baserna, men sökning är alltid ett bra första steg. Om Google inte ger några svar, föreslår jag att du försöker återställa eller uppdatera ditt system med en Windows System Recovery Disk eller en Windows-installationsdiskett (7, 8, 10). Vi har beskrivit i detalj de steg som krävs för att göra en Windows-reparationsstation. Hur man skapar en Windows 8-återställningsskiva. Hur man skapar en Windows 8-återställningsskiva. Dagen för att installera om Windows när den fungerar är för länge sedan. Allt du behöver för att fixa Windows 8 är en återställningsdisk, antingen på CD / DVD, USB eller en extern hårddisk. Läs mer . Läs dessa instruktioner.
Fix ominstallera Windows
Om Windows startar omstart, ska Windows 8 och senare automatiskt gå in i menyn Systemåterställningsalternativ efter den tredje omstartade omstart. Windows 7 och senare kommer inte göra det automatiskt, vilket kräver att användaren trycker på F8 manuellt under uppstart. Efter att ha tappat på F8 kommer Windows 7 (och Vista) att gå in i menyn Avancerade startalternativ.
En gång i menyn Avancerade startalternativ kan användarna välja att ange Säkert läge, återställa till ett tidigare fungerande tillstånd och mer. Alternativt kan de komma in i menyn Systemåterställningsalternativ, som fungerar lite som Windows 8 och 10: s återställningsmeny.

Här är en utmärkt video om att reparera en omstart av Windows-installationen:
Fix Windows Black Screen of Death
Det finns också den svarta skärmen av död Windows 8 kraschar? Så enkelt felsöker du blå skärm och andra problem Windows 8 kraschar? Så enkelt felsöker du blå skärm och andra problem Windows 8 är inte perfekt. Med det sagt är de flesta blåskärmar och programkrascher inte Windows-fel. Våra tips hjälper dig att identifiera exakt vad som är fel med din dator och fixa det. Läs mer, vilket är mycket svårare att lösa. Inte bara finns det många olika typer av Black Screens of Death, det finns en mängd olika sätt att bekämpa problemet. Det finns två primära sorters svarta skärmar: Den blinkande understreken och den svarta skärmen med en muspekare.
Så här fixar du Windows 10 Black Screen, Markör
Windows 10 tar med sig en ny kategori av svarta skärm Windows startfel. Även om tekniken startade på rätt sätt. Problemet härstammar i de grafiska drivrutinerna som Windows laddas som standard efter installationen. Windows 10 tror att det laddade rätt drivrutiner, så maskinen kommer inte automatiskt att återgå till återställningsläget.
Fix Windows Black Screen, Blinkande Underscore
Vid start, om ditt system visar en svart skärm med en blinkande markör, identifieras inte hårddisken korrekt. En gemensam upplösning innebär att du går in i dina BIOS- eller UEFI-inställningar och växlar din standard för anslutningsstandard från RAID eller IDE-läge till AHCI (eller vice versa). Om det misslyckas, vill du ändra startordningen för dina enheter så att enheten som innehåller operativsystemet visas först i startordningen.

På Windows 7 (och äldre system) som ibland byter din enhet från IDE till AHCI kommer det att bryta ditt system. Det här kräver att du installerar en Microsoft Fix It-körbar, vilken lägger till AHCI-kompatibilitet för Windows 7.
Fix Windows Infinite Loading Screen
Windows kan också komma in i ett ostartbart tillstånd där Windows-laddningsikonen visas, men systemet startar aldrig. Ibland orsakas detta av en fläckig Windows-uppdatering. Andra gånger kan det dyka upp ur det blå.
Ostartbara Windows-hårdvaruproblem
Om datorn misslyckas med att skicka Power On Self Test (vad är POST?) BIOS Explained: Boot Order, videominne, spara, återställer och optimala standardvärden BIOS förklaras: Boot Order, videominne, spara, återställer och optimala standardinställningar Datorns BIOS (grundläggande inmatnings- / utmatningssystem) är programvaran på låg nivå som startar när du startar datorn. Den utför en POST (power-on-självtest), initierar datorns maskinvara och skickar över kontrollen till uppstarten ... Läs mer), Det betyder definitivt att ett hårdvarufel har uppstått. James Bruce behandlade hur man hanterar hårdvaruproblem Så här diagnostiserar du maskinvaruproblem när datorn inte slår på Så här diagnostiserar du maskinvaruproblem när datorn inte slås på Förra veckan visade jag dig några av de enklaste reparationerna och de uppgraderingar som du gör kan göra själv, men en läsare frågade hur man diagnostiserar vilken komponent som var problemet. Idag vill jag gå ... Läs mer. Hans metod kretsar kring att försöka begränsa orsaken till misslyckande till en enskild defekt komponent, vilket innebär att alla icke-nödvändiga enheter kopplas ur och försöker starta maskinen. Det är den mest grundläggande felsökningsmetoden och ingen maskinvaruhandbok är komplett utan den. Ett moderkorts komplexitet kräver emellertid en särskild felsökningsprocess.
Jag har täckt felsökning av moderkortsproblem 3 Felsökningstips garanterat för att starta datorns moderkort 3 Felsökningstips garanterat för att starta datorns moderkort Den här artikeln omfattar grundläggande felsökningsmetoder för moderkort, vanliga fel och anti-konsumentvänliga returregler om allt går fel. Läs mer och hur de kan orsaka ostartbara systemtillstånd. I huvudsak, när moderkortets fast programvara inte fungerar korrekt kan användarna lösa problemet med några enkla felsökningsmetoder. Den mest effektiva av dessa är den djupa återställningen, som tillfälligt stoppar strömmen till det flyktiga minnet ombord på alla datorer, vilket återställer det till en fabriks frisk tillstånd.
Tyvärr, många Ultrabooks (vad är en Ultrabook? Vad är en Ultrabook och kan det lyckas? [Teknologi förklaras] Vad är en Ultrabook och kan det lyckas? [Teknologi förklaras] Kom ihåg när ordet bärbar dator beskrev nästan alla mobila datorer på marknaden? val var verkligen lättare då då (eftersom det bara fanns mindre valmöjligheter), men idag finns det en mycket större mängd, inklusive ... Läs mer) och bärbara datorer tillåter inte enkel åtkomst till BIOS-backupbatteriet. I det här fallet behöver du kontakta en skicklig tekniker för ytterligare support.
Så var lämnar det oss?
Du kanske märker att de flesta reparationsmetoderna roterar runt med Windows Recovery Disk. Det finns en anledning till detta: Windows Recovery Disk kan lösa de flesta startproblem. Men för det mesta måste du bekanta dig med reparationsverktyget för att maximera chansen att starta upp ditt system igen.
Utforska mer om: Blue Screen of Death, Boot Screen, Diskpartition, Felsökning, Windows 10.


