Så här optimerar du Windows 10 för batterilivslängd
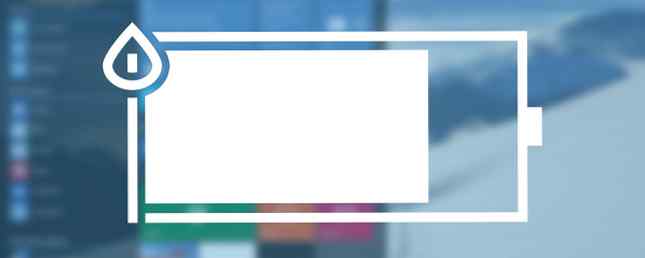
Windows 10 har tagit några fina nya funktioner 10 Tvingande skäl att uppgradera till Windows 10 10 Tvingande skäl att uppgradera till Windows 10 Windows 10 kommer den 29 juli. Är det värt att uppgradera gratis? Om du ser fram emot Cortana, toppmoderna spel, eller bättre stöd för hybridanordningar - ja, definitivt! Och ... Läs mer till våra datorer, och Microsoft har inte heller glömt de bärbara enheternas användare. Även om det inte är så prickigt som på-fly-switching tech Continuum, har det varit några användbara tillägg för att effektivisera batterilivslängden.
Jag har haft ett stort intresse för detta, eftersom jag har kört alla Preview Builds på min bärbara dator. Det är en åldrande Dell med sitt ursprungliga batteri, så som du antagligen kan gissa, är det inte i topp. På den ljusa sidan har de nya batteristyrningsfunktionerna hjälpt mig att optimera min användning bara så lite bättre, vilket ger mig mer kontroll över var jag jobbar.
Under tiden har Windows 10 också kritiserats för förfärlig batterilivslängd. Det kan bero på ett fel som Intel och Microsoft har tittat på. Om du tror att du är påverkad, var noga med att uppdatera dina drivrutiner! Men det kan också bero på sub-par inställningar.
Låt oss ta en titt på de nya och de bekanta funktionerna.
Batterisparare
Windows 10 kommer att visas på över 1 miljard enheter Microsoft får Edge, 1 miljard enheter som kör Windows 10, och mer ... [Tech News Digest] Microsoft får Edge, 1 miljard enheter som kör Windows 10, och mer ... [Tech News Digest ] Microsoft har Edge, Windows 10 är enorm, Secret blir stängd, bäddar MS-DOS-spel i tweets, tjäna pengar från Silent Hills och titta på Michael Bay visas av en amatörfilmare. Läs mer och det vore rättvist att anta att en rimlig andel av dem kommer att vara på något sätt bärbar. Var den tabletten, bärbara datorn eller telefonen, Microsoft vill se till att du har maximal upptid när du är på farten och som sådan har ingenjörerna givit oss större utrymme för att ändra våra batterinställningar. Det här är där batterispararen kommer i spel.

Batterisparare låter oss styra Kan du förlänga batteriets livslängd med Windows 10 Batterisparare? Kan du förlänga batteriets livslängd med Windows 10-batterisparare? Arbetar med Windows 10 och vill spara batteriets livslängd? Kolla in batterispararen så att du får ut det mesta av varje laddning. Läs mer där vårt batteri är bäst. Vi kan stänga av ström hungriga bakgrundsprocesser samtidigt som vi fördelar mer ström till enskilda applikationer, vilket bidrar till att pressa de sista droppen av batterilivslängden ytterligare.
När den är påslagen automatiskt batterisparare:
- Stannar e-post och kalenderuppdateringar.
- Halter Live Tile-uppdateringar.
- Begränsar bakgrundsapplikationer.
För att komma åt batterisparläge trycker du på Windows + I, och gå till Systemet. Du kommer att upptäcka Batterisparare i den vänstra kolumnen. Härifrån kan du växla mellan batterisparlägesinställningarna, inklusive tröskeln för automatisk sparare, och vilka applikationer kan fortsätta att få uppdateringar.

Du måste aktivera batterisparläge för att skörda fördelarna: det är inte en automatisk funktion.
Cortana
Cortana är Windows 10: s personliga digitala assistent Hur man ställer in Cortana och tar bort henne i Windows 10 Hur man ställer in Cortana och tar bort henne i Windows 10 Cortana är Microsofts största produktivitetsverktyg sedan Office. Vi visar hur du kommer igång med Windows 10: s digitala assistent eller hur du stänger av Cortana för förbättrad integritet. Läs mer . Hon sitter på din aktivitetsfält och kan hjälpa till med ett antal uppgifter. Vi har fått några frågor angående batterianvändningen av Cortana på bärbara enheter. Såvitt vi kan säga, använder Cortana inte massivt negativt på ditt batteri. Visst, du använder en liten mängd bearbetningseffekt varje gång, men de aktiviteter som för närvarande är avslutade av Cortana kan inte anses vara alltför beskattade.
Debatten fortsätter med avseende på “Hej Cortana” sökfunktion Få organiserade i Windows 10 med nya appar och genvägar Få organiserade i Windows 10 med nya appar och genvägar Ska du använda Windows 10 mycket? Vi har sammanställt de bästa sätten att använda Microsofts nya operativsystem för att hålla datorn organiserad så att du kan bli mer klar. Läs mer . Cortana kan vara i ett ständigt lyssnande tillstånd som väntar på att få röstkommandon. Spekulationen mot påverkan på batteriets livslängd är ännu oklart, med vissa användare som rapporterar Cortana-processen tomgång så hög som 6% av processorkraften. Men mina egna tester har visat att Cortana använder <0.3% processing power while idle, jumping up only when the “Hey Cortana” command triggers an actual response.

Microsoft bekräftar att Cortana kommer att använda mer batterikraft. Det säger bokstavligen det i Cortana-inställningarna, men utan några specifika eller medeltal av vad det betyder för batterilivslängden, vilket är lite infuriating mot de som är beroende av återstående mobil.

Om du har några tvivel om “Hej Cortana” effekt på batteriet, stäng av det helt enkelt. Typ Cortana i sökfältet och tryck på Enter. Växla Låt Cortana svara på Hey Cortana till Av, och du är bra att gå.
Windows uppdatering
Windows 10 uppdaterar nu tyst i bakgrunden Fördelar och nackdelar med tvångsuppdateringar i Windows 10 Fördelar och nackdelar med tvångsuppdateringar i Windows 10-uppdateringar kommer att ändras i Windows 10. Just nu kan du välja och välja. Windows 10 kommer dock att tvinga uppdateringar till dig. Det har fördelar, som förbättrad säkerhet, men det kan också gå fel. Vad mer ... Läs mer, det kan hända att batteriet plötsligt släpper om du är ansluten till ett icke-mätat nätverk som uppdateringar nedladdning. Om en stor uppdatering rullar in, kan det leda till några oväntade droppar på strömmen, så det kan vara värt att kolla efter uppdateringar i början eller slutet av din dag när du är nära en dedikerad strömförsörjning.
Vad som är värre kan Windows dela uppdateringar som du har laddat ner med andra datorer i ditt lokala nätverk eller på Internet, vilket orsakar ett allvarligt dränering på batteriet, liksom att påverka din internetbandbredd. För att avaktivera optimering av Windows Update, gå till Inställningar (Windows + I)> Uppdatering och säkerhet > Windows uppdatering > Avancerade alternativ > Välj hur uppdateringar levereras, och antingen byta till Datorer på mitt lokala nätverk eller vrid funktionen av helt.

powercfg
PowerCfg är ett dolt kommandot verktyg 15 CMD-kommandon Varje Windows-användare borde veta 15 CMD-kommandon Varje Windows-användare borde veta Kommandotolken är fortfarande ett kraftfullt Windows-verktyg. Här är de mest användbara CMD-kommandon som varje Windows-användare behöver veta. Läs mer du använder för att justera ströminställningarna på din bärbara enhet. Mest användbar kan du skapa en lista över enheter med tillstånd att väcka din dator. Vissa program kan ställa in “vakna timers,” så att ditt system kan utföra aktiviteter på egen tidtabell. Ibland är det användbart, till exempel att Windows Update fortsätter med sina processer när du sover. Men om du inte är ansluten till en strömkälla kan den tömma batteriet oväntat, vilket ger dig maktlös för din morgonpendling.
Sowercfg -devicequery wake_armed Kommando kommer att visa dig vad som väcker dig och förbrukar batteriet. Du kan sedan spåra oönskade processer Hur hanteras misstänkta Windows-processhanteringsprocesser Så här hanterar du misstänkta Windows-processhanteringsprocesser CTRL + ALT + DEL aka trefingerhälsning är det snabbaste sättet att lägga till din förvirring. Sortera genom processhanteringsprocesser, du kanske märker något som svchost.exe använder 99% av din CPU. Så nu ... Läs mer och stäng av dem.

Du kan också använda powercfg / a för att se de olika sömnstater som ditt system kan använda. De enheter som använder Windows 8, 8.1 eller 10, och med specifika hårdvaruutformningar kan använda sig av Vänteläge (ansluten) verktyget, men det är inte tillgängligt på alla enheter. Det här verktyget gör det möjligt för ditt sovsystem att meddela dig om ett Skype-samtal kommer igenom eller om du får ett prioriterat e-postmeddelande, men använder fantastiskt inget mer batteri än vanlig sömn.
Kanske mest användbar av allt är powercfg / energi kommando. Detta kommando spårar din systemanvändning i 60 sekunder och genererar en strömrapport som illustrerar din energieffektivitet, så här:

Som du kan se, min åldrande Dell kör i några problem som tiden fästar på, men ingenting för fruktansvärda. Stilleben i den gamla pojken! Om du ser allvarliga fel, kolla in dem i den utökade html-rapporten. Vissa kan vara felaktiga: min processor klarade 75% utnyttjande under testet, tillräckligt för en seriös tagg, men det är verkligen inte ett problem.
Slutligen använd powercfg / batteryreport att generera en aktuell analys av ditt batteri, inklusive laddningsvärden, antal cykler och en ny historia av batterianvändnings- / laddningsperioder. Även en kortfattad blick på detta kan hjälpa dig att upptäcka batteriproblem. Min maximala laddningskapacitet har sjunkit med nästan hälften på sju år.

Glöm inte: Power Plans
Det här är gamla nyheter, så vi ska verkligen inte utarbeta Power Plans Spara energi och förläng batterilivslängden med anpassade Windows Power Plans Spara energi och förläng batterilivslängden med anpassade Windows Power Plans Läs mer i alltför mycket detalj än att säga De är användbara, och du borde använda dem där det är möjligt. De, tillsammans med nya funktioner som Battery Saver, hjälper dig att klara varje uns litium från batteriet när du är på resande fot.

Du kan fortfarande komma åt Power Plans via kontrollpanelen, som tidigare rapporterats. I Windows 10 kan du också hantera dem i appen Inställningar. Tryck Windows + I, bege sig till Systemet > Kraft och sömn för att snabbt anpassa den mest grundläggande inställningen. Klick Ytterligare ströminställningar att gå in i kontrollpanelen.
Bonus: Batterilista
Det här är en fin ny batteritegel för Start-menyn En guide till startmenyn för Windows 10 En guide till Windows 10 Start-menyn Windows 10 åtgärdar startmenyns dilemma! Att ta hand om den nya startmenyn kommer att överbelasta din Windows 10-upplevelse. Med den här praktiska guiden blir du expert på nolltid. Läs mer och låsskärmen, vilket visar batteriets livslängd. Det är inte super prickigt, men det är ett praktiskt verktyg som görs med nytt Windows 10 API, och bäst av allt är det gratis, varför försök inte?

Obs! Det går inte att begränsa appnedladdningar till specifika operativsystem, men det kan ändå användas med Windows 8, men visar bara tips om batteriomsorg..
Windows 10 Batteri Roundup
Här går: Battery Saver är ett annat användbart tillägg till Windows-ekosystemet, men jag litar fortfarande på Power Saver Power Plan för att rädda mig i extrema strömproblem. Om du inte gillar turen via appen Inställningar kan du ta en genväg för att hitta alla dina bekanta, anpassningsbara inställningar i kontrollpanelen: slå på Windows-knappen Skriv på ditt tangentbord kraftplan, och välj det första resultatet, vilket är redigera kraftplanen.
Totalt sett verkar Windows 10 vara bättre för bärbara datorer, ett stort plus för ett företag som trycker på en miljard enheter tidigare snarare än senare.
Har du märkt några betydande förändringar i batteriets livslängd sedan du installerade Windows 10? Låt oss veta vad du tycker nedan!
Utforska mer om: Batterilivslängd, Microsoft Cortana, Windows 10.


