Fånga och dela skärmdumpar i sekunder med Greenshot
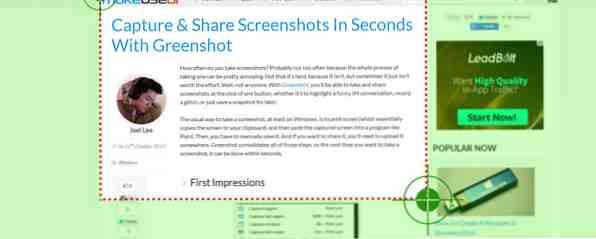
Hur ofta tar du skärmdumpar? Förmodligen inte för ofta eftersom hela processen att ta en kan vara ganska irriterande. Inte det är det hård, för att det inte är, men ibland är det bara inte värt ansträngningen. Tja, inte längre. Med Greenshot kan du ta och dela skärmdumpar med ett enda klick, oavsett om det ska markera en rolig IM-konversation, spela in en glitch eller bara spara en ögonblicksbild för senare.
Det vanliga sättet att ta en skärmdump, åtminstone på Windows, är att Skärmdump (vilket väsentligen kopierar skärmen till ditt urklipp) och sedan klistra Den infångade skärmen till ett program som Paint. Då måste du spara det manuellt. Och om du vill dela den måste du ladda upp den någonstans. Greenshot konsoliderar alla dessa steg, så nästa gång du vill ta en skärmdump, kan den göras inom några sekunder.
Första intrycken

För att vara rättvis är Greenshot inte den första i sitt slag som jag har använt. Mitt standard skärmdumpsprogram för det senaste året har varit Puush (vår recension Puush: Ta skärmdumpar och Dela dem direkt Puush: Ta bilder och del dem direkt. Bildhantering och bilddelningssidor är alla raserier idag, särskilt med den utbredda explosionen i popularitet av Internet-bildmakroer och memes. Bilder är glädjande för ögat och människor är mer ... Läs mer), även om jag har dabbled lite med ShareX (vår recension ShareX: Skärmdump Capture, Upload och Dela All Wrapped Into One ShareX: Skärmdump Vad händer om du kan ta en skärmdump när som helst, i vilken form som helst, i vilket format som helst, bara med ett enkelt klick på musen eller på tangentbordet? Vad händer om du ... Läs mer) vilket är lite mer avancerat. Så, uppriktigt sagt, hade jag höga krav eftersom jag gav Greenshot en testkörning och jag kan säga att jag inte blev besviken.
Det sätt som det fungerar är att Greenshot sitter i datorns bakgrund, inte gör någonting förrän du utfärdar ett kommando. Kommandon kommer som standard att innebära en viss kombination av Ctrl, Alt och Print Screen, men du kan alltid ändra snabbtangenterna i inställningarna. Det finns flera skärmdumplägen och Greenshot kan ladda upp till en bildhotell för din räkning.
Greenshot är endast tillgängligt på Windows, men det är helt GRATIS och öppen källkod under GPL. Jag anser att Greenshot är funktionen komplett, eftersom den gör vad du kan förvänta dig, men inte mycket mer bortom. Det är lätt på resurser (det använder bara 20 MB RAM vid tomgång), så det är ett bra val för äldre datorer och bärbara datorer också.
Tar en skärmdump

När Greenshot är installerat kan du ta en skärmdump genom att klicka på systemfältikonen och välja vilken skärmdump du vill ha. Annars är det snabbare sättet att bara trycka på snabbtangent-kombinationen för skärmdumpläget du vill ha.
- Capture Region. Under det här läget visas en markör som låter dig dra och välj en region på skärmen som du vill fånga. Markören levereras med horisontella och vertikala linjer (lättare att styra upp med skärmelement) och en förstoringsglas (för precisionsupptagning).
- Fånga senaste regionen. Om du vill ta flera skärmdumpar av samma region, till exempel för att övervaka förändring över tiden, kommer den här att göra som namnet antyder: skärmdump samma region som du valde förra gången.
- Capture Window. Under det här läget kan du välja vilket fönster du vill fånga med ett enda klick. Det här läget är ganska bra eftersom det kan fånga hela fönstret, bara innehållet i fönstret, eller till och med bara fältets titelfält beroende på var du klickar.
- Fånga fönstret från listan. För de fallen när du vill skärmbilda ett fönster utan att välja det, kommer det här läget till nytta. På grund av dess natur finns det ingen snabbtangent. Du måste klicka på systemfältet och välja det avsedda fönstret från en lista. Alla öppna fönster ingår i listan.
- Capture Full Screen. Under detta läge kommer hela skärmens innehåll att fångas. Obs! Om du använder flera skärmar tar det här läget endast in den aktiva bildskärmen! Den aktiva bildskärmen är den med muspekaren i den.
- Fånga Internet Explorer. Om du använder Internet Explorer, skärmar det här läget hela webbsidan som för tillfället är öppen i webbläsaren. Mycket användbart för när du vill fånga en webbsida som är för lång och kräver mycket rullning. Tyvärr stöds inte andra webbläsare, och jag vet inte om det finns framtida planer för det.
När en skärmdump har tagits upp visas en popup-meny med markören och frågar dig vad du vill göra med infångningen: spara, kasta bort, öppna i en bildredigerare, ladda upp till en bildwebbplats, etc. Äntligen snyggt, om du frågar mig.
Andra funktioner

Annat än att ta faktiska skärmdumpar finns det några andra coola saker du kan göra med Greenshot:
- Format och kvalitet. Välj det utmatningsformat du vill ha för inspelningen: GIF, BMP, JPG, PNG, TIFF och Greenshot. Om du väljer JPG kan du ställa in kvaliteten och minska färgpalett till 256 färger om du så önskar.
- Spara och exportera. Skärmdumpar kan sparas direkt på datorn, kopieras till klippbordet för att klistra någon annanstans, skickas direkt till din skrivare, infogas i Microsoft Office, öppnas i MS Paint eller laddas upp till en bildtjänst.
- plugins. När du installerar Greenshot får du möjlighet att inkludera några olika plugins, som var och en gränsar till en populär bild värdplats: Imgur, Box, Dropbox, Flickr, Picasa och Photobucket. Om du vill ladda upp bilder direkt till en av de här tjänsterna, var noga med att aktivera pluginet vid installationen.
- Interaktivt läge. Om du aktiverar det här alternativet och använder fönstret Capture Window, visar Greenshot dynamiskt dig vilken region på skärmen som ska fångas. Detta är oerhört användbart för att veta exakt vad du ska få och du får se hur kraftfull Greenshot kan vara.
- Bildredigerare. Greenshot har en inbyggd bildredigerare som du kan använda för att redigera fångade skärmdumpar. Funktionerna inkluderar: anteckningar, höjdpunkter, obfuscation (för att dölja känsliga data), beskärning, rotationer, lägg till linjer och former, och till och med visuella effekter som drop-skuggor och färginversioner.
Slutsats
Skärmdumpar behöver inte vara svåra eller besvärliga. Greenshot tar hand om allt detta och lämnar dig med bara några få snabbtangenter för att trycka. Andra skärmdumpar kan ha massor av prickiga klockor och visselpipor som kanske inte är användbara, men om du inte är intresserad av något av det, är Greenshot precis vad du vill.
Om du behöver något kraftfullare än enkla skärmdumpar, skulle du noga göra det bra att titta på gratis skärmverktyg Visa, berätta inte! 3 bästa gratis skärmverktyg för Windows Show, säg inte! 3 bästa gratis skärmverktyg för Windows De säger att en bild är värd tusen ord, så en video måste vara ovärderlig - och det finns tillfällen då en video är mer bekväm och effektiv än enkla ord. En skärmdump, även känd ... Läs mer. Screencasting är en inspelad videoinspelning av din skärm, så i princip en skärmdump, men dessa verktyg har ofta också kraftfulla skärmdumpsfunktioner.
Hur tycker du om Greenshot? Om du inte använder den, vilka andra skärmdumpverktyg använder du? Dela dina tankar med oss i kommentarerna!
Utforska mer om: Screen Capture.


