7 tips för att anpassa Windows 10 Aktivitetsfältet
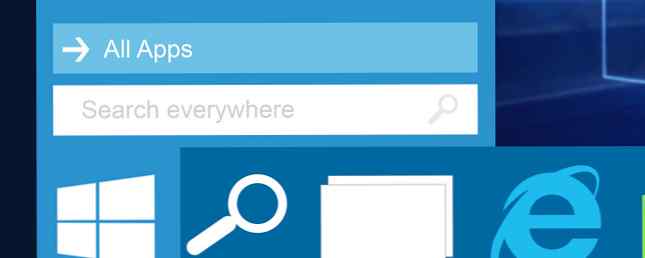
Aktivitetsfältet är en häftfunktion i Microsofts operativsystem och det är inte annorlunda med Windows 10. Det har fått ett lick av färg och nya funktioner som Cortana har lagts till det, men det är fortfarande aktivitetsfältet vi alla vet och älskar.
Medan det är bra ur lådan kan du göra tweaks för att få det att se och hantera exakt hur du vill ha det. Vill du lägga till några ikoner eller dike de som standard? Kanske vill du ha ett stänk av färg? Vi har skisserat dessa tips och mer.
Om du har en egen åtgärdspaket för aktivitetsfältet för att lägga till vårt, vänligen släpp en kommentar efter artikeln för att dela den med oss alla.
Pin-program
Du kan stifta program direkt på din aktivitetsfält för att göra det möjligt för snabbare åtkomst till de saker du ständigt använder. Sök efter programmet via den nya Start-menyn En guide till startmenyn för Windows 10 En guide till Windows 10 Start-menyn Windows 10 åtgärdar startmenyns dilemma! Att ta hand om den nya startmenyn kommer att överbelasta din Windows 10-upplevelse. Med den här praktiska guiden blir du expert på nolltid. Läs mer , Högerklicka det och välj sedan Fäst till aktivitetsfältet. Du kan vänster klick ikonen för att starta programmet, eller Klicka och dra att ändra sin position på aktivitetsfältet.

För att komma åt den kontextkänsliga menyn för det programmet, precis som vanliga sidor i din webbläsare eller fasta filer på ditt system, helt enkelt Högerklicka. Du kan också välja Ta bort detta program från aktivitetsfältet om du vill ta bort ikonen.
Aktivitetsfältets egenskaper
Högerklicka ett tomt utrymme på aktivitetsfältet och välj Egenskaper. Detta kommer att föra upp ett fönster som låter dig anpassa arbetsfältet på olika sätt. Det är inget nytt om du har använt Windows under det senaste decenniet eller så, så att du kan låsa upp aktivitetsfältet, dölja det automatiskt, använda små ikoner, ställa in skärmplatsen och justera uppförandet av att fusionera fönster.
Sök direkt
En stor sökruta kommer som standard att ligga i din aktivitetsfält. Du kan använda detta för att söka på webben, dina appar, filer och inställningar och få tillgång till Cortana, den nya personliga assistenten. Så här ställer du in Cortana och tar bort henne i Windows 10. Hur man ställer in Cortana och tar bort henne i Windows 10. Cortana är Microsofts största produktivitetsverktyg sedan Office. Vi visar hur du kommer igång med Windows 10: s digitala assistent eller hur du stänger av Cortana för förbättrad integritet. Läs mer (om den är aktiverad). Lådan är dock ganska bred, så du kanske vill minska den till en ikon eller bli av med den helt.

Högerklicka Aktivitetsfältet, svänga på Sök och sedan kan du välja mellan tre alternativ: Dold, som kommer att ta bort sökfunktionen från aktivitetsfältet; Visa sökikonen, som kommer att placera en klickbar förstoringsglasikonen; Visa sökruta, vilket är standardvärdet.
Tänk på att om du har din aktivitetsfält inställd att använda små ikoner, har du inte möjlighet att använda sökrutan om du inte väljer det större utseendet.
Redigera anmälningsområdet
Ikonen som visas längst till höger på aktivitetsfältet sitter i meddelandefältet 5 Distraherande skrivbordsmeddelanden och hur du stänger av dem [Windows] 5 Distraherande skrivbordsmeddelanden och hur du stänger av dem [Windows] När du arbetar på en dator, Det tar en rättvis viljestyrka att motstå försöket att multitaska. Men även om du lyckas begränsa dig, lyckas många program kasta in ... Läs mer. Du kan justera vilka ikoner som visas här, tillsammans med deras beteende. Att göra så, Högerklicka ett tomt utrymme på aktivitetsfältet, välj Egenskaper och då Anpassa ... .

Detta öppnar ett fönster som ger dig tillgång till en mängd alternativ. Av speciell anmärkning är de två länkarna på toppen. Klicka först på Välj vilka ikoner som visas på aktivitetsfältet. Här kan du aktivera eller inaktivera specifika programikoner. Om du stänger av dem kommer de att förvandlas till det ikonområde som öppnas när du klickar på pil uppåt i meddelandefältet.
Gå nu tillbaka och välj Slå systemikoner på eller av. Den här gången stängs ikonen helt av för att ta bort dem helt. Självklart finns funktionerna själva fortfarande på systemet och är tillgängliga via andra rutter, de kommer inte bara att finnas på aktivitetsfältet.
Gör det färgstarkt
Standardaktivitetsfältet är svart, men du kan enkelt ändra färgen om du vill ha något lite mer spännande. För att göra det, tryck på Vinn Key + I för att starta inställningarna appw. Härifrån klickar du på Anpassning och välj sedan Färger från vänster navigering.
Först, se till att reglaget för Visa färg på Start, Aktivitetsfältet och Action Center är satt till På. Nu har du ett val. Om du vill att färgfältet på aktivitetsfältet ska bestämmas från din bakgrundsbild, glida du Välj automatiskt en accentfärg från min bakgrund till På.

Om du lämnar det alternativet kommer du att visas en lista med färgade rutor, som du kan klicka för att manuellt ställa in färgen. Inte ett fan av de tillgängliga alternativen? Inga problem. Välj först den senast färgade rutan och vi kan nu gå in i registret för att få större kontroll.
Varning: Du redigerar registret Vad är Windows Registry Editor och hur använder jag det? [MakeUseOf Explains] Vad är Windows Registry Editor och hur använder jag det? [MakeUseOf Förklarar] Windows-registret kan vara läskigt vid första anblicken. Det är en plats där kraftanvändare kan ändra en mängd olika inställningar som inte exponeras någon annanstans. Om du söker efter hur man ändrar något i ... Läs mer på egen risk! Medan följande steg inte ger någon risk, ansvarar vi inte för skador som orsakas av registerredigeringar.
För att börja, tryck på Vinn + R för att öppna Kör, skriv sedan regedit och tryck på ok. Navigera sedan till följande sökväg:
HKEY_CURRENT_USER \ SOFTWARE \ Microsoft \ Windows \ Currentversion \ Themes \ Anpassa
Dubbelklicka på SpecialColor inträde. Här kan du ange en RGBA-färg - använd en online färgplockare eller ett skrivbordsalternativ 3 Desktop Color Picker-program som hjälper dig att välja den perfekta nyansen 3 Desktop Color Picker-program som hjälper dig att välja den perfekta nyansen "Creative" är ett ord jag ska Använd aldrig för att beskriva mig själv! Inte visuellt, åtminstone. Jag är stolt över vad jag kan göra på Internet, men när det gäller grafik och bildredigering, ... Läs mer om du behöver hjälp. När du är klar klickar du på ok och logga ut och tillbaka för att se dina ändringar. Du kan alltid återställa ditt val genom att gå tillbaka till skärmen Inställningar.
Uppgiftsöversikt
Som standard kommer en ikon att placeras på din aktivitetsfält som, när den klickas, skickar dig till Aktivitetsvyn. Detta är en sida vid sida av alla fönster du har öppet, tillsammans med möjligheten att byta skrivbord och skapa nya. Det är en praktisk funktion, men du kanske inte behöver den på din aktivitetsfält.

Det beror på att du trycker på Win Key + Tab uppnår samma effekt. Kanske kan du lättare eller snabbare klicka på ikonen, men om du vill ha din aktivitetsfält minimal så kommer du inte att förlora funktionaliteten genom att ta bort den. Kom ihåg, Alt + Tab är ett alternativ för att byta fönster, men du måste använda den tidigare för skrivbordsändringar.
Återställ det gamla användargränssnittet
Windows 10 har gjort vissa visuella ändringar av tidigare existerande aktivitetsrapporteringselement, till exempel Action Center och volymjusterare. Vi kan använda registret 3 Verktyg Att övervaka och undersöka Windows-registret 3 Verktyg för att övervaka och undersöka Windows-registret Windows-registret är en av de mest dåligt förstådda delarna av Windows-operativsystemet. Vi visar dig verktyg som kan förenkla registret och hjälpa dig att identifiera problem. Läs mer för att ändra utseendet på dessa tillbaka till Windows 7 / 8.1.
För det första, för att öppna registret trycker du på Vinn + R för att öppna Kör, skriv sedan regedit och tryck på ok. Ett varningstecken: röra inte runt i områden i registret som inte nämns och använd inte dessa tips om du inte är säker på att följa dem.
Med tack till AskVG för dessa tweaks.
Volymkontroll
Volymkontrollen i Windows 10 är nu horisontell och erbjuder inte snabb åtkomst till mixern. Om du vill ha den gamla vertikala reglaget tillbaka, navigerar du till följande registerväg:
HKEY_LOCAL_MACHINE \ SOFTWARE \ Microsoft \ Windows NT \ CurrentVersion \
Gå till Redigera> Nytt> Nyckel och namnge det MTCUVC. Gå sedan till Redigera> Nytt> DWORD-värde (32-bitars) och namnge det EnableMtcUvc. Dubbelklicka DWORD du just skapade, ställa in Värdesdata till 0 och klicka ok.
Ta bort DWORD eller ställ in värdet till 1 om du vill återställa den nyare stilvolymen.
Datum Tid
Om du klickar på tid och datum på aktivitetsfältet får du en ren digital klocka och en stor månadskalendervy. Om du vill ha den analoga klockan och mindre presentation tillbaka, navigerar du till följande registerväg:
HKEY_LOCAL_MACHINE \ SOFTWARE \ Microsoft \ Windows \ Currentversion \ ImmersiveShell

Gå till Redigera> Nytt> DWORD-värde (32-bitars) och namnge det UseWin32TrayClockExperience. Sedan dubbelklicka DWORD och ställ in Värdesdata till 1, Klicka sedan ok.
Ta bort DWORD eller ställ in värdet till 0 om du vill återställa det nyaste formatet datum och tid.
Anmälningscenter
Om du inte är ett fan av anmälningscentret som glider in från höger om din skärm kan du ändra det till ett enklare tillvägagångssätt som användes i en tidigare version av Windows 10. Om du vill gör det, navigera till följande registret :
HKEY_LOCAL_MACHINE \ SOFTWARE \ Microsoft \ Windows \ Currentversion \ ImmersiveShell
Dubbelklicka de UseActionCenterExperience DWORD och ställa in dess värde till 1 för att återställa den äldre stilanmälan. Starta om för att se ändringarna. Du kan ändra värdet tillbaka till 0 om du vill ta tillbaka den nyare stilen.
Ta det till uppgift
Många människor kan aldrig anpassa sin aktivitetsfält, men eftersom det är på din skärm hela tiden (om du inte har ställt in det för att dölja automatiskt) är anpassning värt din tid. Och om allt du behöver är ett klick bort, så hjälper det produktiviteten också.
Var inte rädd för att experimentera med aktivitetsfältet för att se vad som fungerar bäst för dig. Alla ändringar du gör kan enkelt återställas, så dyka i: stiftprogram, justera dina ikoner och lära känna sökningen.
Har du använt någon av dessa tips för att anpassa din aktivitetsfält? Har du någon egen att lägga till?
Utforska mer om: Windows 10, Windows Anpassning, Windows Aktivitetsfält.


