10 Snabba sätt att anpassa och anpassa Windows 10
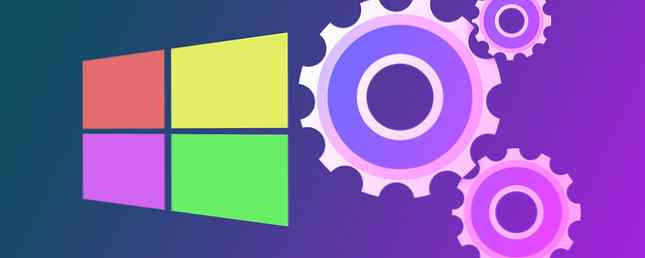
Med Windows 10 äntligen här Gör idag din startdag: Få Windows 10 nu! Gör idag din startdag: Få Windows 10 nu! Du är ivrig efter att installera Windows 10. Tyvärr missade du Insider Preview och nu tar det en stund tills uppgraderingen kommer att rulla ut till dig. Så här får du Windows 10 nu! Läs mer och tillgänglig för allmänheten att ladda ner, det är dags att vi tittar på alla möjliga sätt att anpassa det nya operativsystemet.
Det finns ett överraskande antal personaliseringsalternativ, men de kan vara knepiga att hitta på egen hand. Därför har vi sammanställt en enkel, steg-för-steg guide för att hjälpa dig att få tillgång till allt snabbt och enkelt.
Låt oss börja.
Tapet
Windows 8 kan förbättras med bättre bakgrund Hur man anpassar Windows 8-skrivbord med bakgrundsbilder, Windows-teman och mer Hur man anpassar Windows 8-skrivbordet med bakgrundsbilder, Windows-teman och mer Inte nöjd med Windows 8-utseendet? Det tar bara 5 minuter att fixa det! Vi visar dig hur du ändrar skrivbordsunderlägget, lägg till teman, upprepa startmenyn och mer. Läs mer, och detsamma gäller för Windows 10. Den största skillnaden är att alternativet för tweaking bakgrunden har flyttats från skrivbordsstilen Kontrollpanelen till moderna Inställningar app.
För att komma dit, vill du öppna Start-menyn (antingen genom att klicka på den längst ned till vänster eller genom att trycka på Windows-tangenten på tangentbordet) och välj inställningar.

Därifrån, välj Anpassning.

En gång i Anpassning meny, du borde hitta det Bakgrund är det första alternativet och redan valt. Därifrån har du tre olika val av bakgrunder tillgängliga via en rullgardinsmeny: bild, fast färg eller bildspel.
Bild
Om du bara vill ha ett foto kvar som bakgrundsbild väljer du det här alternativet. Den enda mängden anpassning som du kommer att få bortsett från att välja ditt foto är hur du vill att det här fotot ska passa.

Om ditt foto är rätt mått för en bakgrund (någon form av 16 × 9 upplösning, som 1920 × 1080), så fyller, passar och sträcker sig alla exakt samma för dig. Men här är en sammanfattning av alla skillnader mellan dessa alternativ.
Fylla: Se till att hela bakgrunden är täckt av fotot. Inga tomma mellanslag eller svarta staplar. Sträcker inte foton så att de behåller sitt korrekta bildförhållande, men delar kan avskuras.
Passa: Sträcker inte heller bilder, men det skär inte av någon del av fotot, så du kan ha tomma mellanslag eller svarta stänger som omger ditt foto på två sidor.
Sträcka: Stretch gör precis vad Fit gör, men sedan sträcker det fotot antingen vertikalt eller horisontellt för att fylla i tomma mellanslag. Detta kan resultera i krökta bilder.
Bricka: Upprepar bilden både horisontellt och vertikalt. Bäst för små bilder som kan visas flera gånger på skärmen. Håller rätt bildformat och storlek utan att sträcka eller krympa fotot.
Centrum: Placerar ditt foto smack-dab i mitten av bakgrunden, omgiven av tomt utrymme. Ändrar inte bildförhållande eller storlek. Om det är ett litet foto kommer det att finnas mycket tomt utrymme. Om det är ett stort foto kan det vara otroligt zoomat in i mitten av det där fotot.
Spänna: Det här är bäst för flera skärmar Slutligen få två funktionella stationära datorer med verkliga flera bildskärmar Slutligen få två funktionella stationära datorer med faktiska flera bildskärmar När du har försökt arbeta med en dubbla bildskärmsinstallation, kommer du aldrig att gå tillbaka. Medan två bildskärmar ger dig dubbla arbetsytan och ökar produktiviteten, fann jag att installationen aldrig är perfekt. Till sist, ... Läs mer, eftersom det gör att du kan få ett foto passande över flera skärmar.
Enfärgad
Detta alternativ talar ganska mycket för sig själv: det ersätter din bakgrund med en enda färg. Tyvärr har du bara 24 alternativ här.

Men om du vill ha en enkel, utan krusiduller skrivbordet är det här alternativet för dig.
Bildspel
Har för många foton och kan inte bestämma vilken ska vara din bakgrund? Det är okej. Använd helt enkelt dem alla. Bildspelet låter dig välja en mapp som Windows ska använda för att blanda igenom foton för att visa som bakgrund.

Du kan välja det intervall som det ändras vid såväl som passformen som om du satt en vanlig bild. Var dock medveten om att det är en mindre avlopp på ditt batteri att ha din fotoförändring.
Färger
Nästa flik i Anpassning menyn tar dig till Färger. Härifrån kan du ändra accentfärgerna som du ser genom Windows 10-gränssnittet.

Om du aktiverar det första alternativet väljer Windows automatiskt en färg från din bakgrund och använder den som bakgrundsfärg. Detta är ett häftigt trick om du har en fin bakgrundsfärg, men om din bakgrund är gul och du inte vill ha en obekväm ljusgul som din accentfärg, kan du alltid ställa in den manuellt.
Lyckligtvis finns det många fler alternativ för accentfärger än det finns alternativ för bakgrundsfärger.
Du kan sedan välja om du vill att den här färgen ska visas i Start-menyn, Aktivitetsfältet och Action Center. Om du säger nej, kommer de som standard till deras vanliga mörkgrå. Och det sista alternativet är öppenhet. Detta låter dig se den minsta delen av din bakgrund genom aktivitetsfältet och andra element.
Låsskärm
Fortsätter ner flikarna i Anpassning En del av appen Inställningar hittar du alternativ för att anpassa låsskärmen. Det här är oftast för att ändra bakgrundsbilden och vilka appar som visar anmälan på låsskärmen. Om du vill ändra hur du loggar in (via lösenord, PIN eller bildlösenord) måste du gå tillbaka till huvudmenyn i Inställningarna och välja konto och då Inloggningsalternativ.

Fortfarande i Anpassning del, men du har bara två alternativ för låsskärmen: bild eller bildspel. Tyvärr finns det ingen solid färgalternativ, men dessa två beter sig som de gör för din bakgrund.

Du kan också välja vilka appar som visar anmälningar här. Om du bor mestadels på skrivbordet utan många moderna appar, behöver du förmodligen inga appar som visar deras meddelanden där.
Start meny
Även om vi har en fullständig guide till Windows 10 Startmeny En guide till Windows 10 Startmeny En guide till Windows 10 Startmeny Windows 10 åtgärdar Startmenyns dilemma! Att ta hand om den nya startmenyn kommer att överbelasta din Windows 10-upplevelse. Med den här praktiska guiden blir du expert på nolltid. Läs mer, vi borde springa på några få snabba sätt som du kan anpassa det just nu.
I Anpassning menyn kan du välja om du vill visa mest använda appar eller nyligen använda appar som visas på vänstra sidan av Start-menyn.

Nästa alternativ, om den är påslagen, gör Startmenyens hela skärm, ungefär som den var i Windows 8. Det här är nog inte ett mycket populärt alternativ om du inte har en pekdon med en super liten skärm.
Och till sist kan du välja om dina hopplistor visar nyligen öppnade filer. Hopplistor visas när du högerklickar på appar på aktivitetsfältet eller den lilla pilen bredvid en app i Start-menyn.

Om du går över till Start-menyn kan du också redigera alla kakel som syns på höger sida verkligen enkelt. Klicka bara och dra någon kakel för att flytta den. Högerklicka för att ändra storlek, radera eller anpassa dem.

Du kan också ändra namnet på grupperna genom att klicka på namnet eller flytta hela gruppen genom att ta tag i den lilla tvålinjepikonen bredvid den.
Snabb åtkomst
Filutforskaren i Windows 10 har en fantastisk ny funktion som heter Quick Access. Vi har visat dig djupt hur det kan göra din filnavigering mycket snabbare Navigera dina favoritfiler Snabbare i Windows 10 med snabb åtkomst Navigera dina favoritfiler Snabbare i Windows 10 med snabb åtkomst Filutforskare i Windows 10 introducerar en subtil förändring: The Favoritfältet är nu Quick Access, som bygger på data för att visa dina mest använda mappar först. Och du kan fortfarande stifta eller dölja mappar. Läs mer, så här är en kort översikt.

Snabb åtkomst är i princip ett sätt att nå olika mappar på ett ögonblick, utan att behöva gräva igenom mappar och mappar för att hitta den. Du kan anpassa det helt enkelt genom att hitta en mapp, högerklicka på den och välja Pin till snabb åtkomst.

Det är en liten tweak, ja, men en mycket värdefull, om du kan bli van vid att använda den.
Cortana
Vi har diskuterat hur du kan konfigurera Cortana Så här ställer du upp Cortana och tar bort henne i Windows 10 Hur man ställer in Cortana och tar bort henne i Windows 10 Cortana är Microsofts största produktivitetsverktyg sedan Office. Vi visar hur du kommer igång med Windows 10: s digitala assistent eller hur du stänger av Cortana för förbättrad integritet. Läs mer redan, men här är den korta versionen. Mest troligt kan du hitta Cortana som en liten cirkel i aktivitetsfältet nära startmenyn, men om inte, hitta den under listan All Apps i Start-menyn.
Öppna Cortana ger upp en startmenyliknande app i nedre vänstra hörnet på skärmen. För att personifiera Cortana, vill du klicka på notebook-ikonen på vänster sida och gå in i inställningar.

Här kan du få tillgång till de flesta av Cortanas personliga funktioner. Du kan inaktivera det eller bara begränsa det från att veta vissa saker om dig eller avbryta dig. Det här beror helt på hur orolig du är om Cortana är en integritet, eller hur mycket du planerar att använda dig av den personliga assistenten Cortana kommer på skrivbordet och här är vad hon kan göra för dig Cortana kommer på skrivbordet och här är vad hon kan Gör för dig Är Microsofts intelligenta digital assistent som kompetent på Windows 10-skrivbordet som hon är på Windows Phone? Cortana har stor förväntan på axlarna. Låt oss se hur hon håller fast. Läs mer .
Action Center
Action Center är hemmet för alla dina meddelanden. Du kan komma åt det med hjälp av Windows + A (en av många bra Windows 10-genvägar 7 Snabba tips och hackar för att optimera din Windows 10-upplevelse 7 Snabba tips och hackar för att optimera din Windows 10-upplevelse Windows 10 är mer än en uppgradering till Windows 8, det är en utveckling. Vi har täckt många av de stora förändringarna, men också många mindre saker har förändrats. Kanske kan vi lära dig ett nytt knep. Läs mer) och det ska glida in från höger sida av skärmen.
Bortsett från de färgalternativ som diskuterats tidigare kan du också personifiera åtgärdscentret genom att ändra snabbåtgärderna och de meddelanden som visas. För att ändra dessa, öppna inställningar app och navigera till Systemet > Meddelanden och åtgärder.

Här kan du välja vilken av de fyra snabba åtgärderna som visas när de kollapsar i åtgärdscentret. För när den expanderas så ser de snabba åtgärderna ut så här:

Men när du kollapsade kan du bara se fyra, så här:

I den delen av inställningar app kan du även aktivera eller stänga av meddelanden för olika moderna appar, vilket är bra om du får irriterande meddelanden från en viss app och vill ha den av.
Tangentbordsspråk
Finns du ofta att skriva på mer än ett språk? För många flerspråkiga personer kan det vara extremt frustrerande att ha ett tangentbord som skapats speciellt för ett språk. Lyckligtvis har Windows 10 en snabb metod för att växla mellan språk.
För att komma åt dina olika språk klickar du på ikonen med tre bokstäver för tangentbordslayout (t.ex. ENG för engelska) i det nedre högra hörnet på skärmen och väljer Språkinställningar, eller öppna inställningar app och navigera till Tid och språk > Region och språk.

Här kan du välja vilka språk du vill kunna skriva in. Det här kommer inte att ändra ditt system språk, men det låter dig använda olika tangentbord för att skriva accenter eller använda en AZERTY istället för ett QWERTY-tangentbord. Layouts, är QWERTY lagring bakom? En historia av tangentbordslayout, är QWERTY-lagring bakom? QWERTY är över 100 år gammal. Den är föråldrad och outclassed av flera alternativ, men det är fortfarande den mest populära tangentbordslayouten i världen. Hur kom vi hit? Läs mer .
Det bästa är att du enkelt kan växla mellan dem med hjälp av Windows + mellanslag genväg.
Aktivitetsfältet
Högerklicka på aktivitetsfältet - som det har i tidigare versioner av Windows - ger dig mycket kontroll över aktivitetsfältet. Nya tillägg inkluderar anpassningsalternativ för Cortana, en uppgiftsvisningsknapp och ett tangentbord.

Cortana kan antingen vara dold för visning, bara en cirkelikon eller en fullständig sökfält. Task View-knappen kan du växla mellan flera appar och även mellan flera skrivbord. Touch-tangentbordet är verkligen bara användbart om du har en pekskärmsenhet.
Andra alternativ som att gömma aktivitetsfältet eller flytta det till sidan kan nås via Egenskaper alternativ.
Göra flera saker samtidigt
Med multitaskning på vänster sida av Windows 8 död och borta, är din förmåga att multitaska nu alla i Aktivitetsvyn. Du kan komma åt detta med hjälp av knappen på aktivitetsfältet eller genom att trycka på Windows + Tab.

Det visar alla dina öppna apparater sida om sida, och du kan stänga eller öppna dem därifrån.

Du har nu också möjlighet att ha flera stationära datorer. Om du inte vill ha distraheringar medan du arbetar kan du skapa ett skrivbord för arbete och ett skrivbord för spel.
Ett trevligt multitasking-trick som har dykt upp i Windows 10 är att om du klickar en app till ena sidan av skärmen genom att dra den där, dyker den upp dina andra öppna appar i en Task View-liknande stil. Du kan då välja en av dem som ska snappas på vardera sidan av skärmen, vilket gör det enklare än någonsin att ha två appar snappade perfekt sida vid sida.
Hur anpassar du Windows 10?
På något sätt har Windows 10 blivit ännu mer anpassningsbar med tillägg av Cortana, Action Center och flera stationära datorer - men många människor tycker att personaliseringsalternativen blir smalare eftersom Microsoft skär ner på bakgrund och accentfärger.
Ändå är det bara några av de många anpassningsalternativen i Windows 10. Har du några favoriter som vi inte nämnde? Några tips för människor där ute som vill anpassa sin dator? Låt oss veta i kommentarerna!
Utforska mer om: Microsoft Cortana, Startmeny, Bakgrund, Windows 10, Windows Anpassning, Windows Aktivitetsfält.


