Hur man manuellt uppdaterar WordPress med FTP
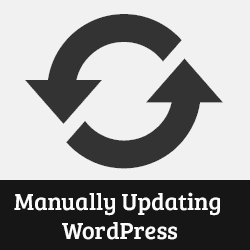
WordPress kan automatiskt uppdatera sig till en ny mindre release utan någon användarinput. För större uppdateringar visar WordPress en anmälan om att en uppdatering är tillgänglig och en användare kan initiera uppdateringen genom att helt enkelt klicka på en knapp. Men ibland kan du komma över en situation när du uppdaterar från WordPress-administratörsområdet är inte möjligt. I den här artikeln visar vi hur du manuellt uppdaterar WordPress med en FTP-klient.
Video Tutorial
Prenumerera på WPBeginnerOm du inte gillar videon eller behöver mer instruktioner, fortsätt läsa.
Förbereder din webbplats för uppdatering
Första sak du alltid bör göra innan någon uppdatering är att säkerhetskopiera WordPress. Om du inte har tillgång till WordPress-administratörsområdet kan du fortfarande säkerhetskopiera WordPress manuellt.
Efter säkerhetskopiering måste du hämta en ny kopia av senaste WordPress-programvaran från WordPress.org till ditt skrivbord och extrahera zip-arkivet. Inom zip-arkivet hittar du en mapp som heter wordpress.
Om du inte redan har en FTP-klient installerad på din dator måste du ladda ner och installera en FTP-klient. Vi rekommenderar att du använder Filezilla eftersom det är gratis och fungerar både på Windows och Mac.
Ladda upp WordPress-filer med FTP
Anslut till din webbplats med din FTP-klient. Se vår guide om hur du använder FTP för att ladda upp filer till WordPress.
När du har anslutit till din webbplats med hjälp av FTP-klienten, gå till webbplatsens rotkatalog. Ladda upp nu alla filer inuti wordpress mapp från skrivbordet till din webbplatss rotkatalog.

Din FTP-klient kommer att börja ladda upp filer från din dator till din webbhotell server. Under uppdateringsprocessen frågar din FTP-klient dig det Filnamnet finns redan i målkatalogen, var god välj en åtgärd. Välj Skriva över och markera sedan rutan använd alltid den här åtgärden.

Uppdaterar WordPress Database
Ett nytt WordPress-utgåva kan komma med ändringar i WordPress-databasen. Detta skulle kräva en databasuppdatering. När du har laddat upp alla filer till din webbplats, gå helt enkelt till ditt WordPress-administrativa område. WordPress visar nu en databasuppdatering som krävs.

Klicka bara på Uppdatera WordPress Database knappen för att fortsätta. WordPress visar ett framgångsrikt meddelande efter att ha uppdaterat databasen.
Det är allt. Du har uppdaterat WordPress manuellt till den senaste versionen.
Kom ihåg att du alltid ska hålla WordPress uppdaterad till den senaste versionen. Vi hoppas att den här guiden hjälper dig att uppdatera WordPress manuellt på din webbplats. För feedback och frågor, vänligen lämna en kommentar nedan.


