Hur man manuellt uppdaterar WordPress-plugins via FTP
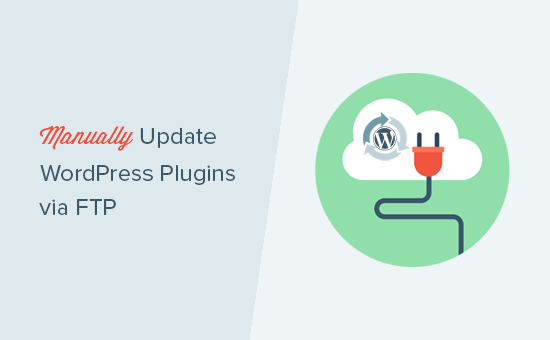
Vill du lära dig hur man manuellt uppdaterar WordPress-plugins via FTP? Ibland misslyckas den 1-klickade WordPress-pluginuppdateringen som kan bryta din webbplats. Det enda sättet att åtgärda det är att manuellt uppdatera plugin. I den här artikeln visar vi hur du manuellt uppdaterar WordPress-plugins via FTP utan att bryta din webbplats.
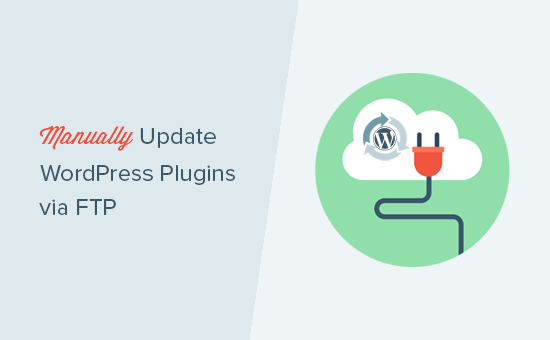
Varför uppdatera WordPress-plugin manuellt?
WordPress levereras med ett inbyggt system för hantering av kärna, temat och plugin uppdateringar. Allt du behöver göra är att klicka på uppdateringslänken, och det kommer att uppdatera dina pluginprogram. För mer information, se vår guide om hur du korrekt uppdaterar WordPress-plugins.
Men ibland kan dessa uppdateringar misslyckas på grund av felaktiga filbehörigheter, felaktigt versionsnummer eller andra konfigurationsfaktorer för server.
Om en uppdatering avbryts halvvägs kommer du att hamna på en trasig plats. Det kan hända att du inte är tillgänglig för schemalagd underhållsfel, syntaxfel eller internt serverfel.
Det enda sättet att åtgärda detta är att manuellt uppdatera WordPress-plugin via FTP. Genom att göra det kommer du att kunna åtgärda dessa fel och fortsätta använda den senaste versionen av plugin.
Låt oss ta en titt på hur man manuellt uppdaterar WordPress-plugins via FTP.
Video Tutorial
Prenumerera på WPBeginnerOm du inte gillar videon eller behöver mer instruktioner, fortsätt läsa.
Manuellt uppdaterar WordPress-plugins via FTP
Först måste du hämta den senaste versionen av det plugin du försöker uppdatera. Om det är ett gratis plugin kan du ladda ner det från WordPress.org-pluginsidan.

Om det är en premium plugin kan du hämta den senaste versionen från det specifika plugins webbplats. Du måste logga in på ditt konto och ladda ner pluginet till din dator.
Alla plugins kommer i .zip-filer, så du måste extrahera dem.

Därefter behöver du en FTP-klient. Vi använder FileZilla i vårt exempel, men du kan använda vilken FTP-klient du vill.
För att ansluta till din webbplats med FTP måste du ange ditt webbadress i värdnamnet med ditt FTP användarnamn och lösenord.

Om du inte känner till ditt FTP användarnamn eller lösenord, kolla sedan det e-postmeddelande som ditt WordPress webbhotell skickade dig när du registrerade dig. Det innehåller vanligtvis ditt användarnamn och lösenord för FTP.
Alternativt kan du även hitta denna information i cPanel-instrumentpanelen på ditt värdkonto.
När du är ansluten till din webbplats via FTP, måste du gå till / Wp-content / plugins / mapp.
Du får se olika mappar för alla plugins du har installerat på din WordPress-webbplats. Högerklicka på det plugin som du vill uppdatera och välj sedan "Byt namn".

Nu byt namn på det här pluginet genom att helt enkelt lägga till -old till mappnamnet för plugin. Till exempel, wpforms-old.
Därefter måste du ladda ner den bytte mappen till din dator som säkerhetskopia. På så sätt kan du återgå till den gamla versionen om du behöver den.

När du har laddat ner det gamla pluginet till din dator kan du radera det från din webbplats.

Vi vill också se till att pluginet är avaktiverat i WordPress-databasen också. För att göra det måste du bara logga in på ditt WordPress-administrativa område och besöka plugin-sidan.
Du får se ett fel att pluginet har avaktiverats på grund av ett fel.

Nu när vi har tagit bort den gamla versionen är det dags att installera den senaste versionen av plugin.
Byt till din FTP-klient och under avsnittet "Lokal", leta reda på den nya pluginmappen på din dator. Högerklicka och välj "Ladda upp" från FTP-menyn.

Din FTP-klient kommer att börja överföra plugin-mappen från din dator till din webbplats.
När du är klar kan du logga in på ditt WordPress-administrativa område och gå till plugins sida. Du måste hitta det nyligen installerade pluginet och aktivera det.

Du kan nu kolla den uppdaterade versionen av plugin för att se till att allt fungerar korrekt.
Det är allt, du har framgångsrikt uppdaterat ett WordPress-plugin via FTP.
Det är verkligen viktigt att WordPress-säkerhet alltid använder den senaste versionen av WordPress. Det är också lika viktigt att hålla dina WordPress-plugins och tema uppdaterade.
Om ett WordPress-plugin slutar fungera efter uppdateringen kan du återställa pluginet och rapportera problemet till plugin-utvecklaren.
Det finns dock ingen anledning att fortsätta använda en föråldrad version. Om problemet inte löser sig i tid ska du leta efter ett alternativt plugin för att göra jobbet.
Vi hoppas att den här artikeln hjälper dig att lära dig hur man manuellt uppdaterar WordPress-plugins via FTP. Du kan också vilja se vår lista över vanligaste WordPress-fel och hur du åtgärdar dem.
Om du gillade den här artikeln kan du prenumerera på vår YouTube-kanal för WordPress-videoinstruktioner. Du kan också hitta oss på Twitter och Facebook.


