Så här installerar du WordPress på Amazon Web Services
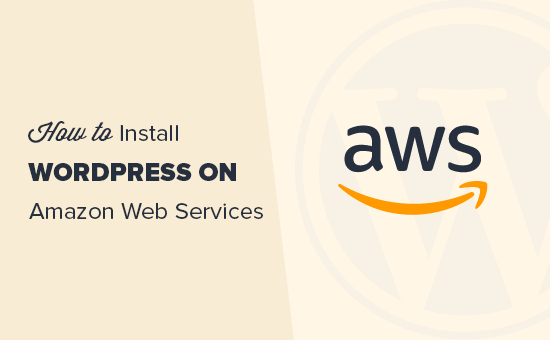
Nyligen frågade en av våra läsare oss att täcka hur man installerar WordPress på Amazon Web Services (AWS). Amazon Web Services är ofta reserverat för större projekt, en kraftfull cloud computing-plattform som gör det möjligt för någon att utnyttja kraften i Amazons överlägsna infrastruktur på en lön när du går. I den här artikeln visar vi hur du installerar WordPress på Amazon Web Services.
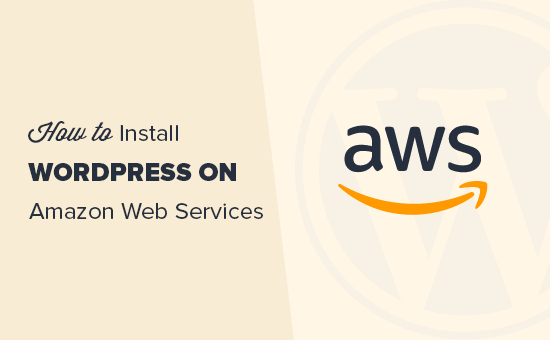
Notera: Om du just startar en webbplats rekommenderar vi att du använder en av de enklare lösningarna från vår hur du installerar WordPress guide.
Vi har delat denna artikel i två metoder. Den första metoden är en manuell process som är mycket teknisk och komplicerad. Den andra metoden är en enklare lösning för nybörjare eftersom det tillåter dig att använda AWS-infrastruktur genom att gå igenom en föredragen hanterad WordPress-värdlösning.
- Installera WordPress manuellt på AWS
- Installera WordPress på AWS genom Managed Hosting Solution
Metod 1. Skapa en anpassad WordPress-installering på AWS
Första sak du behöver göra är att besöka Amazon Web Services hemsida. Du kan skapa ett gratis konto, men du måste ange kreditkortsinformation. Amazon kommer att verifiera din identitet genom att skicka en $ 1 laddning till ditt kort.
När ditt konto har verifierats måste du logga in på din AWS-konsol och klicka på menyn "Tjänster". Under beräkningsavsnittet måste du välja EC2 för att fortsätta.

EC2 är AWS cloud computing plattform som låter dig skapa virtuella maskiner och köra webbapps som WordPress. För mer information om vad som är en virtuell maskin, läs vår guide om vad som är en VPS och behöver du den.
Klicka sedan på knappen "Starta Instance" för att starta och konfigurera dina instansinställningar.

Du måste välja en Amazon Machine Image. Dessa är förkonfigurerade programvarupackar som du kan installera med ett enda klick.
Under "AWS Marketplace" sök efter WordPress och välj sedan "WordPress by Bitnami".

Du kommer nu att se en prissättningspopup där du helt enkelt behöver klicka på fortsättsknappen.
På nästa skärm blir du ombedd att välja en förekomsttyp. Du kan gå vidare och välja td.micro free tier och klicka sedan på 'Configure instance details' knappen.

På nästa skärm behöver du inte ändra någonting. Klicka bara på 'Next: Add Storage' och klicka sedan på 'Next: Add Tags'.
Nu ska vi ange ett namn för denna instans som en tagg. Klicka på knappen Lägg till tagg och skriv 'Namn' som nyckel och 'MyWordPress' som värde.

Klicka på knappen "Granska och starta" för att fortsätta.
Du kommer nu att presenteras med en översikt över din EC2 Instance-konfiguration. Klicka på "Starta" -knappen för att starta din förekomst.

Därefter kommer du att bli ombedd att välja parnycklar. Du måste välja "Fortsätt utan ett nyckelpar" och markera sedan rutan under den.

Därefter klickar du på knappen starta instanser för att lagra dina inställningar och starta din EC2-förekomst.
AWS kommer nu att visa ett framgångsrikt meddelande. Klicka på knappen "Visa instanser" längst ned till höger på skärmen.
Nu kan du se din WordPress-instans som körs.

För att testa din WordPress-webbplats måste du lokalisera sin offentliga IP-adress. Du hittar den under IPV4 Public IP-kolumnen bredvid din förekomst.

Du kan nu kopiera den här IP-adressen och ange den i adressfältet på en ny webbläsarflik för att se din webbplats. Du kommer att kunna se din WordPress-webbplats med standardtemat.

För att besöka ditt WordPress-administrativa område, lägg till helt enkelt / wp-admin / bredvid webbplatsens offentliga IP-adress, så här:
http://18.191.114.246/wp-admin
Du kommer nu att se standard WordPress inloggningssida.

Du måste dock veta användarnamnet och lösenordet för att komma åt adminområdet.
Du kan få det genom att gå tillbaka till EC2 Console och klicka på "Actions" -knappen och välj sedan Instans Inställningar »Hämta systemloggen.
Detta kommer att hämta en loggfil i ett popup-fönster med mycket text. Du kommer att behöva rulla ner till botten, och du hittar en rad med "Ange Bitnami användarlösenord till" omgivet av ## tecken. Du kommer också att se standard användarnamnet som anges av appen.

Du kan nu kopiera användarnamnet / lösenordet och ange det på inloggningsskärmen på din WordPress-webbplats.
Grattis, du har framgångsrikt installerat WordPress på Amazon Web Services. Din webbplats är dock fortfarande endast tillgänglig med hjälp av IP-adressen.
Om du vill peka på ett domännamn till ditt AWS WordPress-installationsprogram måste du ansluta ditt domännamn till AWS: s DNS-servrar.
Se vår stegvisa guide om hur du registrerar ett domännamn.
När du har registrerat ditt domännamn är du redo att lägga till den i din AWS-instans.
Lägg till ett domännamn på din WordPress-webbplats på Amazon Web Services
Gå först till din EC2 instances dashboard och sedan från den vänstra kolumnen klicka på 'Elastic IPS' under avsnittet "Network & Security".

Klicka sedan på knappen "Tilldel ny adress" för att fortsätta.
Du kommer att bli frågad hur vill du använda IP-adressen. Klicka bara på knappen Allocate för att fortsätta.
AWS kommer nu skapa en ny elastisk IP för din WordPress EC2-förekomst. Du kommer att se din IP-adress som anges i en tabell. Välj bara IP-adressraden och välj sedan "Associerad adress" under "Åtgärder" -knappen.

På nästa skärm, välj din WordPress-instans i rullgardinsmenyn och klicka på Associate-knappen.

Nu ser du din Elastic IP som anges i tabellen. Fortsätt och kopiera IP-adressen och klistra in den i en textredigerare som Anteckningsblock. Vi behöver det i nästa steg.

Därefter måste du klicka på menyn "Tjänster" längst upp och söka efter 'Route53'. Det här är Amazon Web Services DNS-hanteringstjänst som gör att du kan styra trafik till din EC2-förekomst.

På nästa sida klickar du på knappen "Komma igång nu" under avsnittet om DNS-hantering.

Det här tar dig till sektionen värdzoner. Fortsätt och klicka på knappen "Skapa värdzon".

Därefter måste du lägga till ditt domännamn och klicka på Skapa-knappen för att lägga till det i en värdzon.

När du har lagt till din domän i en värdzon klickar du på "Skapa inspelningsuppsättning" -knappen. Nu måste du ange www bredvid namnet. Ange den elastiska IP som du kopierade tidigare i fältet "Värde" och klicka sedan på Skapa-knappen.

A-posten läggs nu till i din värdzon tillsammans med ditt domännamn. Från den vänstra kolumnen måste du kopiera raderna under NS-fältet. Det här är Nameserver-adresser som du behöver i nästa steg.
Nu behöver du gå till din domännamnregistrators webbplats och redigera dina domännamnsinställningar. Skärmbilderna nedan kan variera från din leverantör, men de grundläggande instruktionerna är lika för varje leverantör.
Ange namnserveradresserna du kopierade tidigare under domänens DNS Nameservers-inställningar.

Glöm inte att spara dina ändringar. Du kan nu besöka det domännamn du lagt till och det tar dig till din WordPress-webbplats på Amazon Web Services.
Obs! DNS-ändringar kan ta lite tid att träda i kraft.
Metod 2. Använda Amazon Web Services via Managed WordPress Hosting
Som du kanske har lagt märke till att det är en mycket teknisk och komplicerad process att skapa en anpassad WordPress-installation på Amazon webbtjänster.
Cloud computing-infrastrukturen som tillhandahålls av Amazon Web Services är en lön när du går. Det innebär att trafikpinnar kommer att öka din värdpost avsevärt. För att inte tala om, att du fortfarande kommer att vara ansvarig för att hantera dina egna tjänster som bara är extra arbete.
Ett enklare sätt att använda WordPress på Amazon Web Services utan något problem är att använda en hanterad WordPress webbhotell.
Vi rekommenderar att du använder WP Engine. De kör en del av sin värdplattform på AWS-infrastrukturen, och du behöver inte oroa dig för trafikspetsar, serverhantering eller WordPress-underhåll.
Ett annat bra alternativ är Pagely, en premium managed WordPress webbhotell. De kör även sin plattform på Amazon Web Services och erbjuder ett problemfritt WordPress-miljö för att växa din verksamhet.
Vi hoppas att den här artikeln hjälper dig att lära dig hur du installerar WordPress på Amazon Web Services. Du kanske också vill se vår ultimata guide för att förbättra WordPress-hastighet och prestanda med stegvisa instruktioner.
Om du gillade den här artikeln kan du prenumerera på vår YouTube-kanal för WordPress-videoinstruktioner. Du kan också hitta oss på Twitter och Facebook.


