Så här installerar du WordPress på en virtuell server gratis med Cloud9

Att få en lokal WordPress-server igång är överraskande komplicerad. Om du är en erfaren utvecklare är det vettigt att ställa in en lokal server med XAMPP eller WAMP Host och redigera webbplatser på Windows gratis med XAMPP Host och redigera webbplatser på Windows gratis med XAMPP Du vill bygga en webbplats. Overhead kan vara dyrt. Vad händer om du bara vill lära dig webbutveckling, sans rot? Låt oss visa dig hur du värd för en lokal webbplats gratis. Läs mer . Men om du är en nybörjare som bara vill röra sig med en självhäftad WordPress-installation (som skiljer sig från wordpress.com), för att se vad en anpassad WordPress-webbplats skulle se ut, är du vanligtvis inte lycka till.
Så jag rekommenderar att du hoppa över den här tråkiga processen. I stället skapar du en fri virtuell WordPress-installation på ett Cloud9-serverns utrymme. Det krävs ingen kodning. Inget behov av att ladda ner specialiserad programvara. Du kommer att tinka med en WordPress-installation - anpassa teman Hur man berättar om ditt WordPress-tema är lagligt (och varför du bör bry sig) Hur man berättar om ditt WordPress-tema är lagligt (och varför du bör bry dig) Läs mer och lägg till plugins The Bästa WordPress-plugins De bästa WordPress-pluginsna Läs mer - om några minuter.
Vad är Cloud9?
Cloud9 är en molnbaserad utvecklingsmiljö. Det låter dig koda på mer än 40 språk på servrar som är värd av webbplatsen. Vad som är relevant är det faktum att Cloud9 låter dig skapa grundläggande arbetsytor gratis. De levereras med 1 CPU, 512 MB RAM och 2 GB hårddiskutrymme, vilket är mer än tillräckligt för vår strävan. Dessutom är installationen av WordPress på en arbetsyta bara ett klickaffär.
Så här installerar du WordPress på Cloud9
Steg 1: Besök Cloud9s hemsida och klicka på Logga in längst upp i verktygsfältet.
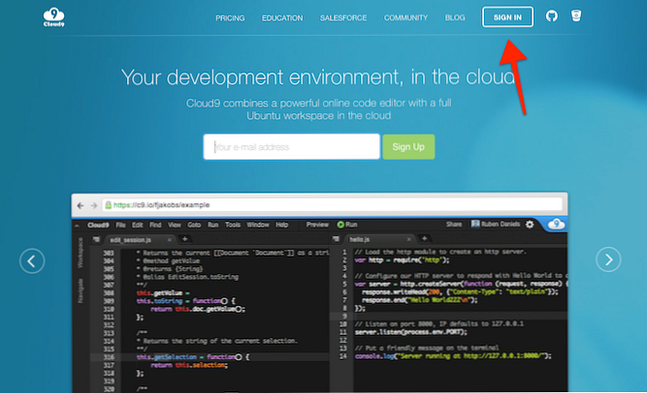
Steg 2: På nästa sida, registrera dig.

Steg 3: När du är registrerad ser du din arbetsytor på din konto sida. Klicka på Skapa en ny arbetsyta.

Steg 4: Ge ditt arbetsområde ett namn och välj laget (om det finns några). Du kan skapa en arbetsyta Privat (gratis, du kan bara göra det här en gång). Nu i malldelen, klicka på WordPress. Välj sedan Skapa arbetsyta.
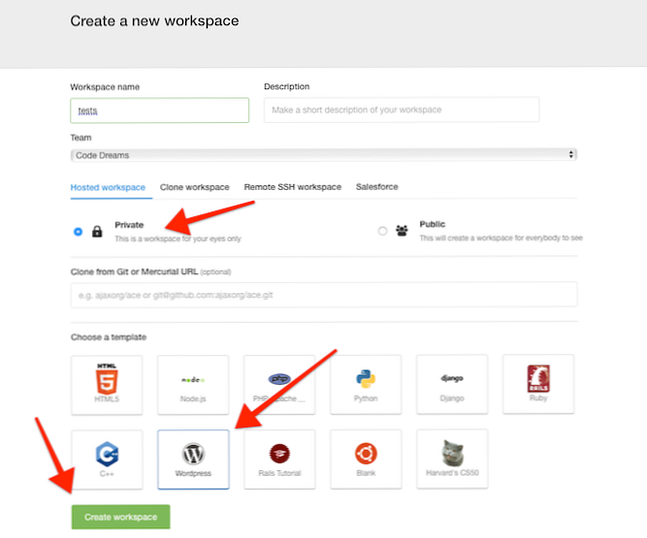
Steg 5: Vänta medan Cloud9 piska upp en ny virtuell server utan tunna luftar. Ta den här tiden för att uppskatta teknikens underverk.

Steg 6: Du kommer nu att landa i det som kallas en IDE. Känn dig fri att ignorera hela koden. Klicka bara på Kör projekt från den övre verktygsfältet.

Steg 7: Servern kör nu. Klicka på Förhandsvisning och välj Förhandsgranska körningsprogram.
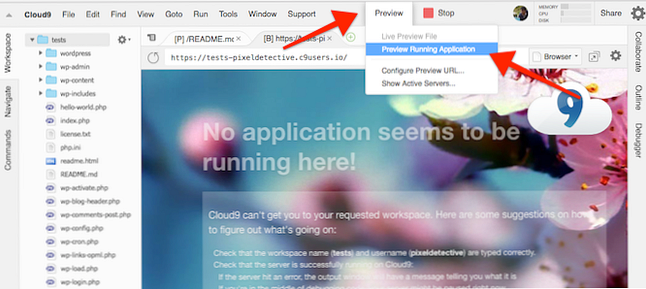
Steg 8: Din WordPress-installation kör nu inne i IDE. Du kan se installationsskärmen här. Låt oss ta upp en ny flik helt genom att klicka på Pop ut i nytt fönster knappen som är markerad på skärmdumpen nedan.

Ställa in din WordPress-installering
Steg 1: Nu när vi är i helskärmsvisningen väljer du vilket språk du vill ha och klickar på Fortsätta.

Steg 2: På sidan Välkomst, ge webbplatsen en titel, ange användarnamnet, lösenordet och ditt e-postmeddelande innan du klickar Installera WordPress.
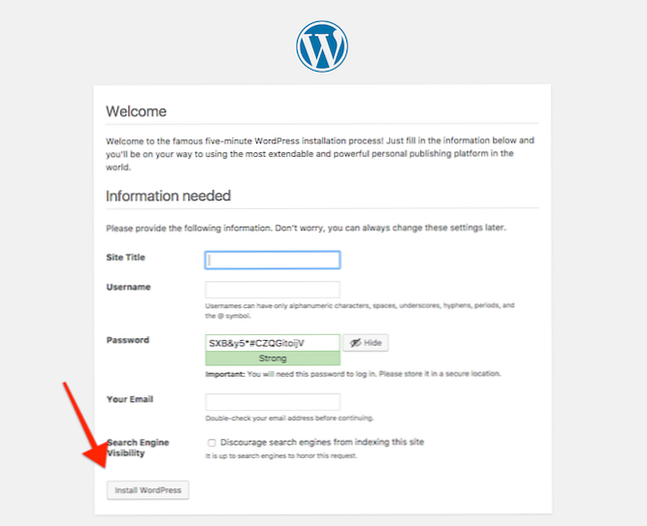
Steg 3: Och det finns din WordPress instrumentbräda. Du kan installera teman, anpassa dem, skriva blogginlägg och mer.

Så länge som din Cloud9-arbetsyta är live, så är WordPress-installationen. Ja, det här är inte en levande webbplats, men den är fullt utrustad för alla dina experiment.
Nu Level Up ditt WordPress Game
En virtuell installation är en bra spelplats. Men eftersom det här är WordPress, kan du enkelt exportera dina anpassningar från Cloud9-rummet och importera det till en riktig, levande, självhärdad WordPress-installation på en värd som Bluehost för bara $ 2,95 / månad eller någon av våra rekommenderade webbhotell De bästa webbhotellstjänsterna De bästa webbhotellstjänsterna Letar du efter den bästa webbhotellstjänsten för dina behov? Oavsett om det är en liten blogg eller en större företagswebbplats, så är våra bästa rekommendationer. Läs mer .
Vad tycker du om WordPress? Kollar du på en självhäftad WordPress-webbplats eller blogg? Dela med oss i kommentarerna nedan.
Bildkrediter: Maksym Povozniuk / Shutterstock
Utforska mer om: Bluehost, Wordpress.


