Så här installerar du WordPress lokalt på Mac med MAMP
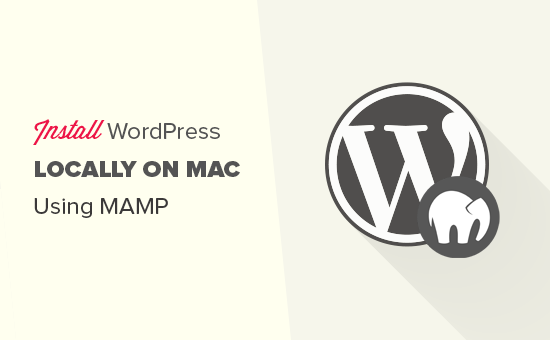
Vill du installera WordPress lokalt på Mac? Installera WordPress på din dator kan du prova WordPress innan du börjar en blogg. I den här artikeln visar vi hur du installerar WordPress lokalt på Mac med MAMP.
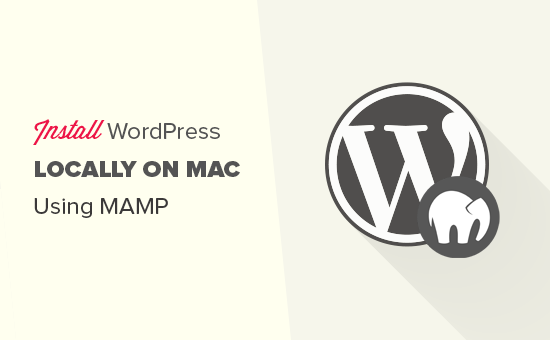
Tips: Används inte Mac? Vi har också en handledning om hur man installerar WordPress lokalt på Windows.
Så här installerar du MAMP på Mac
Det första du behöver göra är att besöka MAMP-webbplatsen och ladda ner MAMP. När nedladdningen är klar måste du öppna den nedladdade filen och dra bilden i den i mappen Program. Sedan följer du bara instruktionerna på skärmen.

Efter installationen kan du fortsätta och starta MAMP från Applikationer »MAMP på din dator.
Notera: MAMP installerar också MAMP Pro (betald version), så kom ihåg att klicka på den högra.
Innan du börjar, rekommenderar vi att du konfigurerar några inställningar för att förbättra din MAMP-upplevelse. Du kan göra det genom att starta menyn Inställningar och sedan växla till fliken Portar.

Ange port 80 för Apache och klicka sedan på OK-knappen.
Om du ställer in Apache för att använda port 80 kan du komma åt dina lokala webbplatser från http: // localhost istället för http: // localhost: 8888. Men det innebär också att varje gång du startar MAMP-servrar måste du ange administratörslösenordet på din dator.
Nästa steg är att ställa in dokumentets rotmapp. Det här är mappen där du skapar och lagrar dina webbplatser. Som standard använder MAMP / Program / MAMP / htdocs / mapp, men du kan ändra det till en mer tillgänglig plats.
I dialogrutan Inställningar klickar du på fliken Webb Server och väljer sedan den mapp där du vill lagra dina webbplatser. Helst bör du lagra varje webbplats i en ny mapp i dokumentmappen.

Du kan namnge den här mappen allt du vill ha. Till exempel, htdocs, mywebsites, wpdev, etc. För denna artikels skull kommer vi att kalla det allwebsites.
Klicka på OK för att spara dina ändringar.
Installera WordPress på Mac
Nu när du har ställt in MAMP, låt oss fortsätta och installera WordPress på din Mac-dator.
Först måste du besöka WordPress.org-webbplatsen för att ladda ner en kopia av WordPress. När du har hämtat filen måste du pakka ut den.
Kopiera sedan wordpress-mappen inuti och klistra in den i din MAMP-dokumentets rotmapp. Du kan byta namn på den här mappen till allt du vill ha (exempel: mysite, wpbeginner etc).
WordPress behöver en databas för att lagra all webbplatsinformation, så du måste skapa en databas innan vi installerar WordPress. Oroa dig inte, det är inte så svårt som det låter.
Klicka bara på Öppna webbsidan knappen i MAMP-programfönstret. Ett nytt webbläsarfönster öppnas där du måste klicka på Verktyg »phpMyAdmin från menyn översta menyn.

phpMyAdmin är en webbaserad applikation som används för att hantera MySQL-databaser. I phpMyAdmin måste du klicka på Databaser och skapa en ny databas.
Du kan namnge den här databasen allt du vill, men skriv det ned eftersom du behöver databasnamnet i nästa steg. För denna handledning kommer vi att kalla det test_db.

Nu när du har skapat databasen är det dags att installera WordPress.
Gå till http: // localhost / mysite i en ny webbläsarflik. Om du omnämnde wordpress-mappen till något annat, använd det namnet här.
Nu ser du det första steget i WordPress installationsguiden och ber dig välja ett språk.

Välj det språk du vill installera WordPress och klicka sedan på fortsättsknappen.
På nästa skärm kommer WordPress att berätta om den information du behöver för att slutföra installationen. Klicka på "Låt oss gå" -knappen för att gå vidare.
Därefter kommer du att bli ombedd att ange din WordPress-databasinformation. Du vet redan databasnamnet från steget tidigare. För användarnamn och lösenord måste du använda rot. För databasvärden måste du använda lokal värd.

När du är klar klickar du på knappen Skicka för att fortsätta.
WordPress kommer nu att ansluta till din databas och skapa en konfigurationsfil för dig. Efter det kommer det att visa dig ett framgångsbudskap. Klicka på knappen "Kör installationen" för att fortsätta.
På nästa skärm kommer WordPress att be dig att ge din webbplatsinformation, välja ett användarnamn och lösenord och ange en e-postadress. Gå vidare och fyll i formuläret och klicka sedan på Installera WordPress-knappen.

WordPress kommer nu att köra installationen, och du får se ett framgångsmeddelande när det är klart.

Du kan nu gå vidare och logga in på WordPress-webbplatsen som är installerad lokalt på din Mac-dator.

Prova WordPress lokalt på Mac
Syftet med en lokal installering är att hjälpa dig att testa WordPress eller utveckla en webbplats på din dator. Här är några saker du vill försöka.
- Hitta perfekta WordPress-teman och ge dem ett försök.
- Testa viktiga WordPress-plugins lokalt.
- Lär dig WordPress programmering genom att skapa egna plugins och teman.
Flytta din lokala WordPress Installera till Live Website
När du väl har spelat med WordPress lokalt vill du flytta den till en levande webbplats. Detta är det enda sättet som andra kommer att kunna se din webbplats.
För att göra det behöver du ett domännamn och webbhotell konto. Ett domännamn är din hemsida adress på internet, och webbhotell är där dina webbfiler lagras.
Vi rekommenderar att du använder Bluehost. De är ett av de största värdbolagen i världen och en officiellt rekommenderad WordPress-värdpartner.
Lyckligtvis erbjuder de WPBeginner-användare rabatt på hosting och ett gratis domännamn. I grund och botten kan du komma igång för 2,75 dollar per månad.
→ Klicka här för att hävda detta exklusiva Bluehost-erbjudande ←
När du har köpt hosting, se vår artikel om hur du gör en webbplats för att installera WordPress.
Om du byggt en komplett webbplats redan på din lokala värd kan du gå vidare och följa vår guide om hur du flyttar WordPress från den lokala servern till webbplatsen.
Vi hoppas att den här artikeln hjälper dig att lära dig hur du installerar WordPress lokalt på Mac med MAMP. Du kanske också vill se typer av webbplatser du kan skapa med WordPress.
Om du gillade den här artikeln kan du prenumerera på vår YouTube-kanal för WordPress-videoinstruktioner. Du kan också hitta oss på Twitter och Facebook.


