Så här installerar du WordPress i en underkatalog (steg för steg)
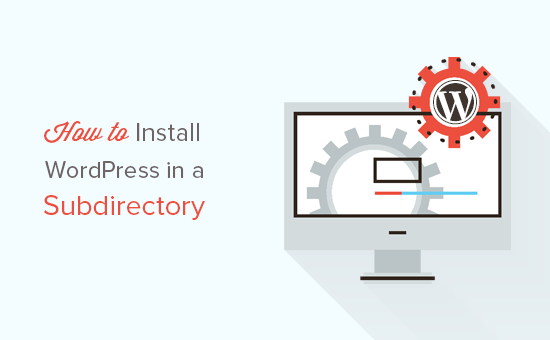
Vill du installera WordPress i en underkatalog? Om du installerar WordPress i en underkatalog kan du köra flera WordPress-instanser under samma domän eller till och med ett underdomännamn. I den här artikeln visar vi hur du installerar WordPress i en underkatalog utan att påverka det överordnade domännamnet.
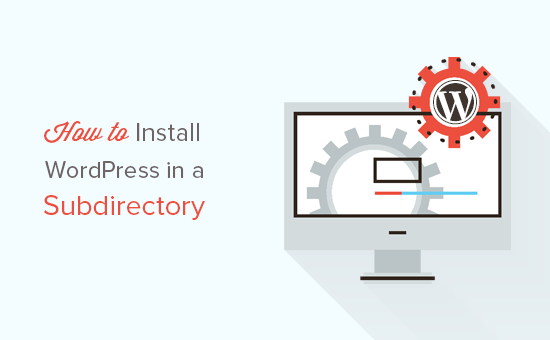
Underdomän vs underkatalog? Vilken är bättre för SEO?
Normalt vill du starta en WordPress-webbplats på eget domännamn (till exempel wpbeginner.com). Ibland kanske du vill skapa ytterligare webbplatser på samma domännamn.
Detta kan göras genom att antingen installera WordPress i en underdomän (http://newebsite.example.com) eller som en underkatalog (http://example.com/newwebsite/).
En fråga som vi får fråga är vilken som är bättre för SEO?
Sökmotorer behandlar underdomäner annorlunda än rotdomännamn och tilldelar dem rankningar som en helt annan webbplats.
Däremot drar underkataloger nytta av domänmyndigheten i rotdomänen och rankar därmed högre i de flesta fall.
Ett enklare sätt att skapa separata WordPress-webbplatser i både underdomän eller underkatalog är att installera WordPress multisite-nätverk.
Men om du vill behålla två webbplatser som hanteras separat kan du installera olika instanser av WordPress.
Med det sagt, låt oss ta en titt på hur man installerar WordPress i en underkatalog.
Steg 1. Skapa en underkatalog under root-domännamnet
Först måste du skapa en underkatalog eller mapp under ditt domännamn. Det är här du installerar WordPress-filer.
Anslut till ditt WordPress-värdkonto med hjälp av en FTP-klient eller Filhanterare i cPanel.
När du är ansluten, gå till rotmappen på din webbplats. Vanligtvis är det / public_html / mappen. Om du redan har WordPress installerat i rotmappen, så kommer du att se dina WordPress-filer och mappar där.
Därefter måste du högerklicka och välja "Skapa ny katalog" från menyn.

Du måste vara försiktig när du väljer namnet för din underkatalog. Det här kommer att vara en del av din nya WordPress-webbadress och vad dina användare skriver i sina webbläsare för att nå denna webbplats.
Om du till exempel namnger den här katalogen reseguider så kommer din WordPress webbplats adress att vara:
http://example.com/travel-guides/

Steg 2. Ladda upp WordPress-filer
Din nyskapade underkatalog är tom för tillfället. Låt oss ändra det genom att ladda upp WordPress-filer.
Först måste du besöka WordPress.org hemsida och klicka på nedladdningsknappen.

Din webbläsare hämtar nu zip-filen med den senaste WordPress-programvaran till din dator.
När du har hämtat filen måste du välja och extrahera den. Mac-användare kan dubbelklicka på filen för att extrahera den och Windows-användare måste högerklicka och sedan välja "Extract All".
Efter extraheringen av zip-filen kommer du att se "wordpress" -mappen som innehåller alla WordPress-filerna.
Låt oss nu ladda upp dessa filer till din nya underkatalog.
Anslut till din webbplats med hjälp av en FTP-klient och gå till den underkatalog du skapade i det första steget.
I den lokala filpanelen i din FTP-klient, gå till den WordPress-mapp du bara extraherade.
Välj alla filer i WordPress-mappen och ladda dem sedan till din nya underkatalog.

Steg 3. Skapa ny databas
WordPress lagrar allt ditt innehåll i en databas. Du måste skapa en ny databas som ska användas med din nya WordPress-sida installerad i en underkatalog.
Först måste du logga in på cPanel-instrumentpanelen på ditt WordPress-värdkonto. Klicka på "MySQL Databaser" under databasavsnittet.

På nästa skärm måste du ange ett namn för din nya databas och klicka sedan på "Skapa databas" för att fortsätta.

Din cPanel-instrumentpanel kommer nu att skapa den nya MySQL-databasen. För att kunna använda denna databas måste du skapa ett MySQL användarnamn.
Bläddra ner till MySQL Users-avsnittet och ange ett nytt användarnamn och lösenord. Klicka på knappen "Skapa användare" för att fortsätta.

Därefter måste du ge de nyskapade användarrättigheterna till den databasen du skapade tidigare.
Bläddra ner till "Lägg till användare till databas" sektionen. Välj ditt MySQL användarnamn och välj sedan din nyskapade databas.

Klicka på Lägg till-knappen för att fortsätta.
Cpanel kommer nu att ge MySQL-användaren fullständiga rättigheter på din nyskapade databas.
Steg 4. Installera WordPress
Nu när allt är på plats kan du fortsätta och installera WordPress. Helt enkelt besöka den katalog du skapade tidigare i en webbläsare genom att skriva webbadressen så här:
http://example.com/your-subdirectory-name/
Detta kommer att leda till installationsguiden för WordPress. Först måste du välja språk för din WordPress-webbplats och klicka på fortsättsknappen.

Därefter kommer du att bli ombedd att tillhandahålla ditt WordPress databas namn, databas användarnamn, lösenord och värd. Ange databasinformationen och klicka på Skicka-knappen.

WordPress kommer nu att ansluta till din databas och du får se ett framgångsrikt meddelande så här:

Klicka på "Kör installationen" knappen för att fortsätta.
På nästa skärm kommer du att bli ombedd att ge en titel för din webbplats och välj ett användarnamn, lösenord och e-postadress för administratör.

När du har angett dina webbplatsuppgifter klickar du på knappen "Kör installera" för att fortsätta.
WordPress kommer nu att konfigurera din webbplats och visa dig ett framgångsrikt meddelande:

Du kan nu gå vidare och logga in på din nya WordPress-webbplats installerad i underkatalogen.
Steg 5. Fix Permalinks
Om du har en separat WordPress-installering i rotkatalogen kommer de .htaccess-filer i din underkatalog att orsaka konflikter. Detta kommer att resultera i 404 fel på din webbplats.
För att lösa detta måste du redigera .htaccess-filen i din underkatalog WordPress install. Byt kod i din .htaccess-fil med följande kod:
# BEGIN WordPress RewriteEngine On RewriteBase / din-underkatalog / RewriteRule ^ index \ .php $ - [L] RewriteCond% REQUEST_FILENAME! -F RewriteCond% REQUEST_FILENAME! -D RewriteRule. /your-subdirectory/index.php [L] # END WordPress
Glöm inte att ersätta / din-underkatalog / med ditt eget underkatalognamn.
Vi hoppas att den här artikeln hjälpte dig att installera WordPress i en underkatalog. Du kanske också vill se vår ultimata steg för steg WordPress SEO guide för nybörjare.
Om du gillade den här artikeln kan du prenumerera på vår YouTube-kanal för WordPress-videoinstruktioner. Du kan också hitta oss på Twitter och Facebook.


