Så enkelt flyttar du din webbplats från Joomla till WordPress (steg för steg)
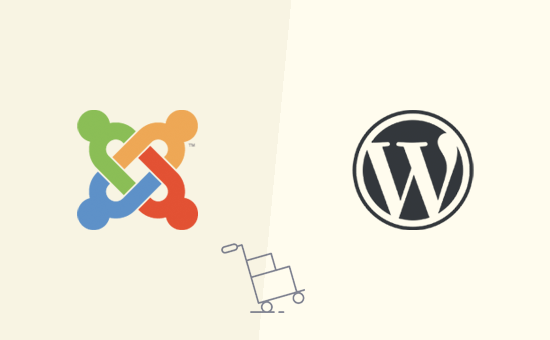
Vill du flytta din webbplats från Joomla till WordPress? Medan Joomla är ett bra innehållshanteringssystem är det inte lika kraftfullt, flexibelt och användarvänligt som WordPress. Ofta kan användare börja med Joomla, men de byter till slut på WordPress. I den här artikeln visar vi hur du enkelt kan migrera din webbplats från Joomla till WordPress.
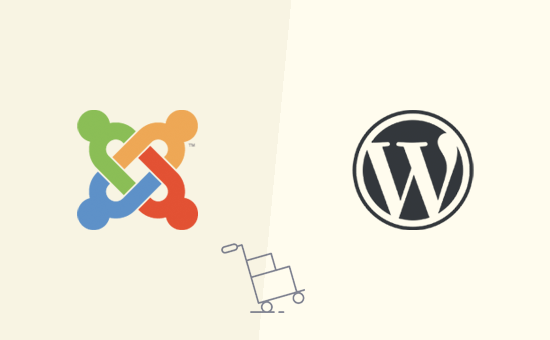
Varför byta från Joomla till WordPress?
Både Joomla och WordPress är öppen källkod programvara. De är båda skrivna i PHP-programmeringsspråk, använda MySQL-databasen och har liknande värdkrav.
Joomla är dock mer komplicerat att använda och det finns färre tillägg och mönster tillgängliga för dig. Å andra sidan är WordPress den mest populära webbplatsbyggaren i världen, lättare att använda, med massor av tillägg och designval. Se vår jämförelse av Joomla vs WordPress för mer information.
Nu när vi säger WordPress talar vi om den självhärdade WordPress.org-plattformen och inte WordPress.com. Ja, de är två väldigt olika plattformar.
WordPress.com är en värdlösning som erbjuder begränsade funktioner i WordPress medan WordPress.org är den populära plattformen som alla har kommit att älska och använda. Du kan se vår fullständiga jämförelse av WordPress.com vs WordPress.org för att se de viktigaste skillnaderna, men kort sagt: du vill använda WordPress.org.
Nu som sagt, låt oss ta en titt på vad du skulle behöva flytta en Joomla webbplats till WordPress.
Steg 0. Komma igång
Kraven för både Joomla och självhäftad WordPress är ganska lika. Du behöver ett domännamn och ett WordPress-värdkonto för att börja med WordPress.
Chansen är att du redan har ett domännamn och webbhotellskonto för din Joomla-webbplats. Du kan använda dem till din WordPress-webbplats också.
Om du vill flytta till en annan webbhotell, rekommenderar vi att du använder Bluehost. De är ett av de bästa värdbolagen i världen och en officiellt rekommenderad WordPress webbhotell.
Steg 1. Installera och ställa in WordPress
WordPress är känt för sin 5-minuters installation. Många bra WordPress-webbhotell kommer automatiskt att installera WordPress för dig. Du kommer också att hitta 1-klickars WordPress-installatörer på din Dashboard för värdkonto.
Behöver du fler instruktioner? Följ vår kompletta WordPress-installationshandledning för stegvisa instruktioner.
När du har installerat WordPress, kommer du att kunna logga in på din WordPress instrumentpanel som skulle se ut så här:

Steg 2. Importera din Joomla hemsida till WordPress
Nu när du har installerat WordPress, är du redo att importera innehåll från din Joomla-webbplats.
Först måste du installera och aktivera FG Joomla till WordPress plugin. För mer information, se vår steg för steg guide om hur du installerar ett WordPress-plugin.
Vid aktivering, gå till Verktyg »Import sida. Du får se en lista över importeringsverktyg som är tillgängliga för din WordPress-installation. Klicka på länken "Kör importör" under Joomla (FG) importör verktyg.

Detta kommer att starta Joomla (FG) importörskriptet, och du kommer att bli ombedd att tillhandahålla din Joomla webbplatsinformation. Först måste du ange din Joomla webbadress och sedan dess databasinställningar.

Du kan hitta din databasinformation från din Joomla-webbplatsens administrativa område. Helt enkelt gå till System »Global konfiguration sidan och klicka på serverns flik.

Den här sidan visar dig all databasinformation du behöver förutom databasens lösenord. Om du inte kommer ihåg ditt Joomla databas lösenord kan du hitta det inuti configuration.php filen i din Joomla webbplatsens rotmapp. Du kan komma åt den här filen genom att ansluta till din webbplats med hjälp av en FTP-klient och öppna den i en textredigerare som anteckningsblock.
När du har angett din databasinformation i Joomla-importören klickar du på knappen "Test databasanslutning". Om allt är korrekt inmatat så kommer du att se ett framgångsrikt meddelande.

Nedanför hittar du några ytterligare alternativ för att kontrollera vad du vill importera. Om du är osäker, lämna sedan dessa alternativ som de är.
Fortsätt och klicka på "Start / Fortsätt importör" -knappen för att fortsätta.

Importören börjar nu hämta innehåll från din Joomla-webbplats. Det kan ta en stund beroende på hur mycket innehåll du har.
När du har gjort det kommer du att se ett framgångsmeddelande.

Nu när du har importerat innehåll till din WordPress-webbplats, är nästa steg att söka efter interna länkar som kan peka på din gamla webbplats. Joomla FG-importören kommer också att fixa det för dig.
Du måste rulla ner till botten och klicka på knappen 'Ändra interna länkar'.

Du kan nu besöka din WordPress-webbplats för att se det importerade innehållet i åtgärd.
Saker att göra efter att ha flyttat Joomla till WordPress
När du har flyttat din webbplats från Joomla till WordPress måste du utföra några tweaks för att avsluta migreringen och konfigurera din nya plattform.
Steg 3. Konfigurera omdirigeringar och Permalinks
Din gamla Joomla-webbplats kan ha en annan URL-struktur än din WordPress-webbplats. Det innebär att personer som hittar dina artiklar i sökmotorer kommer nu att se ett 404-fel.
För att åtgärda detta måste du konfigurera permalink och omdirigera användare och sökmotorer korrekt till de nya webbadresserna.
Först måste du besöka Inställningar »Permalinks sida i WordPress. Under vanliga inställningar klickar du på alternativet för postnamn och klickar sedan på knappen Spara ändringar.

Därefter måste du installera och aktivera omdirigeringsprogrammet på din WordPress-webbplats. För mer information, se vår steg för steg guide om hur du installerar ett WordPress-plugin.
Vid aktivering måste du besöka Verktyg »Omdirigering sida. I fältet Källadress kommer du att ange http://example.com/index.php/(.*) och i fältet Måladress http://example.com/$1 som visas i skärmdumpen nedan.

Klicka på knappen "Add redirect" för att spara dina ändringar.
WordPress kommer nu att omdirigera gamla Joomla webbadresser till din nya WordPress-permalinkstruktur.
Steg 4. Ställa in WordPress Theme
WordPress ger dig tillgång till en enorm samling av teman som du kan använda. Teman kontrollerar utseendet och utformningen av din WordPress-webbplats.
Det finns tusentals gratis och betalda WordPress-teman som du kan installera på din webbplats. Emellertid är inte alla teman lämpliga för alla typer av webbplatser och detta överflöd av val kan göra nybörjare känner sig lite förvirrad.
Vi har gjort det enkla genom att göra forskningen och handplocka de bästa WordPress-teman. Här är några av våra temainställningar som du kan besöka för att hitta det perfekta temat för din webbplats.
- Bästa gratis WordPress-teman
- Bästa WordPress-affärsteman
- Bästa WordPress-teman för bloggare och författare
- Bästa tidskriftsstil WordPress-teman
- Bästa WordPress-teman för fotografer
Behöver du hjälp med att installera ditt nya tema? Se vår nybörjarguide om hur du installerar ett WordPress-tema.
Steg 5. Installera viktiga WordPress-plugins
Plugins är det bästa med att använda WordPress. WordPress plugins tillåter dig att lägga till nya funktioner på din webbplats.
Du kan använda WordPress-plugins för säkerhetskopiering, förbättra säkerhet, konfigurera caching, starta webbutik och mycket mer. Om du kan tänka på en funktion är chansen att det redan finns ett WordPress-plugin för det.
Det finns tusentals gratis och betalda WordPress-plugins som du kan använda. Eftersom det är lätt att bli överväldigad med val har vi skapat en ultimat guide om hur man väljer de bästa pluginsna för din webbplats.
Vi har också handplockat de viktiga WordPress-plugins som du ska installera på alla dina WordPress-webbplatser.
Steg 6. Learning WordPress
WordPress är ganska lätt att använda. Men från tid till annan kan du komma över nya saker att lära dig. Det är här WPBeginner kan hjälpa till.
WPBeginner är den största WordPress-webbplatsen för nybörjare. Vi har mycket användbart innehåll som skapas speciellt för nybörjare, företagsägare och bloggare.
Följande är några av de hjälpsamma resurserna du hittar på WPBeginner (alla är helt gratis).
- WPBeginner Blog - Den centrala platsen för alla våra WordPress-handledning och guider.
- WPBeginner Dictionary - Vår WordPress ordlista är det bästa stället att bekanta dig med WordPress lingo
- WPBeginner Videos - Nya WordPress-användare kan börja med dessa 23 videor för att behärska WordPress.
- WPBeginner på YouTube - Behöver du mer videoinstruktioner? Prenumerera på vår YouTube-kanal med mer än 110 000 abonnenter och 10 miljoner + visningar.
- WPBeginner Blueprint - Kolla in plugins, verktyg och tjänster som vi använder på WPBeginner.
- WPBeginner-erbjudanden - Exklusiva rabatter på WordPress-produkter och tjänster för WPBeginner-användare.
Många av våra användare använder Google för att hitta svar på WPBeginner genom att helt enkelt lägga till "wpbeginner" i slutet av deras sökterm.
Vi hoppas att den här artikeln hjälper dig att flytta din webbplats från Joomla till WordPress. Du kanske också vill se vår guide på de mest användbara verktygen för att hantera och växa på din WordPress-webbplats.
Om du gillade den här artikeln kan du prenumerera på vår YouTube-kanal för WordPress-videoinstruktioner. Du kan också hitta oss på Twitter och Facebook.


