Så här flyttar du din blogg från WordPress.com till WordPress.org
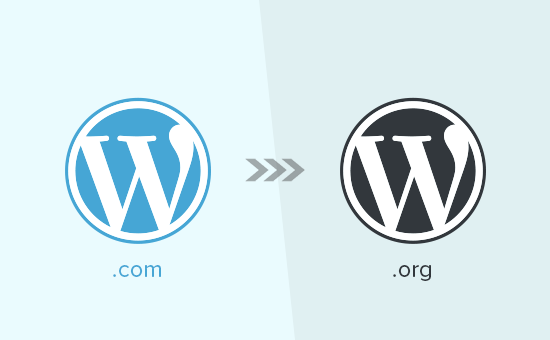
Vill du flytta din blogg från WordPress.com till WordPress.org? Många nybörjare börjar ofta med WordPress.com snart inse sina begränsningar och vill byta till den självhäftade WordPress.org-plattformen. I den här stegvisa guiden kommer vi att visa dig hur du ska ordentligt Flytta din blogg från WordPress.com till WordPress.org.
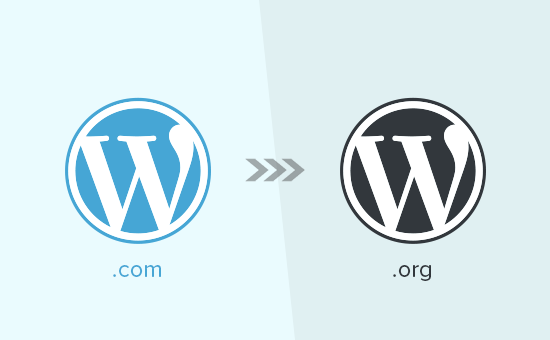
Varför Flytta från WordPress.com till WordPress.org
WordPress.com tillåter någon att starta en blogg genom att skapa ett konto. Men nybörjare inser snart att det finns många begränsningar på deras gratis WordPress.com-blogg som begränsad förmåga att tjäna pengar, kan inte installera plugins, annonser från tredje part på dina användare, etc..
Det är därför som användare snabbt byter till den mer kraftfulla och populära självhäftade WordPress.org-plattformen.
För att förstå skillnaderna mellan de två plattformarna, se vår fullständiga jämförelse av WordPress.com vs WordPress.org.
Vi rekommenderar att du använder WordPress.org, eftersom det ger dig fullständigt ägande av din webbplats och frihet att kontrollera alla dess funktioner. För mer information om alla dessa funktioner, se vår fullständiga WordPress-recension med för och nackdelar.
Med det sagt, låt oss ta en titt på hur man korrekt flyttar din blogg från WordPress.com till WordPress.org.
Saker du behöver innan du börjar
För att börja med självhäftad WordPress.org behöver du ett WordPress-värdkonto och ett domännamn.
Vi rekommenderar att du använder Bluehost eftersom de är ett av de största värdbolagen i världen, och de är en officiellt rekommenderad WordPress-webbhotell.
De erbjuder också WPBeginner-användare ett gratis domännamn och 60% rabatt på webbhotell. I grund och botten kan du komma igång för 2,75 dollar / månad (och detta inkluderar även gratis SSL).
→ Klicka här för att hävda detta exklusiva Bluehost-erbjudande ←
Om din WordPress-webbplats redan har ett anpassat domännamn behöver du fortfarande webbhotell. Gå vidare och registrera dig med Bluehost och under domänsteget, lägg till din bloggdomän. Vi kommer att visa dig hur du behåller samma domän samtidigt som du överför från WordPress.com till WordPress.org utan att förlora sökplaceringar i de senare stegen.
Förutom värdkontot behöver du naturligtvis tillgång till ditt WordPress.com-konto, så att du enkelt kan flytta alla dina inlägg, sidor, bilder, kommentarer och andra data till din självhäftade WordPress-webbplats.
Bonus gratis erbjudande: Eftersom många av er frågade om detta erbjuder vi nu gratis migreringstjänst från WordPress.com till WordPress.org som en del av vår kostnadsfria WordPress blogginstallationsservice. Det innebär att en av våra expertteamter kommer att göra hela migreringen för dig (100% gratis). Det betyder att du kan växla från WordPress.com till WordPress.org utan risk.
Men om du är någon som gillar att lära sig och göra saker själv, kan du följa vår stegvisa handledning nedan.
Steg 1: Exportera data från WordPress.com
Först måste du logga in på ditt WordPress.com-konto och gå till din blogs instrumentpanel. Från den vänstra kolumnen måste du klicka på WP Admin-länken för att öppna bloggens administrativa område.

Därefter måste du besöka Verktyg »Export sida.

Genom att klicka på Exportverktyget tar du dig till en ny sida där du kommer att bli ombedd att välja mellan gratis eller guidad överföring. Du måste välja det fria alternativet genom att klicka på knappen "Starta exportera".

På nästa skärm kommer du att fråga vilken data du vill exportera. Välj "Allt innehåll" och tryck på knappen Hämta exportfil.

Exportören kommer nu hämta en XML-fil i din dator. Den här filen kommer att ha alla dina inlägg, sidor, bilder, kommentarer, anpassade fält, kategorier, taggar, navigeringsmenyer och annan information.
Steg 2: Ställa in WordPress
Nu när du har exporterat din WordPress.com-data, är nästa steg att skapa ett nytt WordPress-installationsprogram på din webbhotell.
WordPress är väldigt enkelt att installera, och det tar bara några klick. Om du anmälde dig till Bluehost som vi nämnde ovan kommer WordPress automatiskt att installeras för dig.
Alternativt kan du följa vår steg-för-steg-handledning om hur du installerar WordPress inom 5 minuter.
När du har installerat WordPress, är det dags att importera ditt innehåll till din nya webbhotell med WordPress.
Steg 3: Importerar innehåll till självhäftad WordPress-webbplats
För att importera ditt gamla innehåll från WordPress.com till din nya WordPress.org-webbplats måste du logga in på ditt nyinstallerade WordPress-webbplatsens administrativa område. Härifrån behöver du besöka Verktyg »Import sida och klicka på knappen "Installera nu" under WordPress.

WordPress installerar nu WordPress-importören för dig. När det är klart måste du klicka på länken "Kör importör" för att fortsätta.

Det tar dig till en skärm där du kommer att bli ombedd att ladda upp din WordPress.com XML-fil som du hämtade i steg 1 i denna handledning.

Notera: Om din filstorlek är större än 2 MB, har du två alternativ. En är att be ditt webbhotell att tillfälligt öka den gränsen så att du kan fortsätta med processen. Det andra alternativet skulle vara att dela upp din fil genom att använda en WXR-fil splitter.
När du börjar importera har du möjlighet att tilldela importerat innehåll till en aktuell användare eller skapa en ny användare. Du har också möjlighet att importera dina gamla bilagor. Det är mycket viktigt att du markerar den här rutan så att dina bildfiler importeras korrekt.

Steg 4: Importerar dina Blogroll-länkar
Om du hade använt funktionen Länkar på din WordPress.com-blogg för att lagra blogroll eller andra länkar, måste du följa dessa instruktioner för att importera dem. Användare som inte använde den här funktionen kan hoppa över till steg 5.
Blogroll-länkar exporteras i OPML-format. Det är ett XML-format som låter dig exportera och importera dina länkar och länkkategorier. Dina WordPress.com-länkar har en OPML-fil som finns på en adress som denna:
http://example.wordpress.com/wp-links-opml.php
Ersätt exempel med din WordPress.com blogg subdomän. Om du använder en anpassad domän med din WordPress.com-blogg kan din OPML-fil nås genom att besöka en webbadress så här:
http://www.example.com/wp-links-opml.php
Din OPML-fil öppnas i ditt webbläsarfönster, och du måste spara den på skrivbordet. Tryck CTRL + S (Command + S på Mac) för att spara filen på din dator.
Nu när du har en säkerhetskopia av dina WordPress.com-länkar, är nästa steg att importera dem till WordPress. Men självhäftad WordPress har inte en länkhanterare aktiverad som standard.
Du måste installera och aktivera pluginprogrammet Link Manager. Pluginsidan säger att den inte har uppdaterats under de senaste två åren. Det beror på att det inte behövde uppdateras, och du kan med säkerhet installera det här plugin.
Vid aktivering kommer pluginet att lägga till ett nytt menyalternativ i WordPress-administratörsfältet "Links".

Din WordPress-webbplats kan nu hantera blogrolls, och du kan importera dem på ett säkert sätt. Besök Verktyg »Import och klicka på Blogroll för att installera OPML-importören.

Vid installationen kommer du att vidarebefordras till importören. Där behöver du ladda upp OPML-filen som du sparade tidigare och klicka på importera OPML-filknappen.

WordPress importerar nu dina länkar och länkkategorier från OPML-filen. Du kommer att kunna se framstegen och när du är klar kommer du att se framgångsbudskapet.

Steg 5: Ställ in din WordPress.com-blogg till privat
Om du inte vill omdirigera dina gamla användare till din nya sajt, så blir det ditt sista steg.
Du måste gå till Inställningar »Läsning sida på ditt WordPress.com bloggens administrativa område. Under avsnittet "Siktplats" väljer du det sista alternativet "Jag skulle vilja att min blogg ska vara privat, bara synlig för användare jag väljer".

Uppmärksamhet: Om du har skrivit någon tid och du har en lojal publik, är det inte meningsfullt att låta dem hänga.
Dessutom, om din blogg har varit ute där, är chansen att det är indexerat i Google och andra sökmotorer. Du kan behålla alla sökmotorrangeringar och enkelt omdirigera dina gamla användare till din nya blogg genom att följa steg 6 (rekommenderas starkt om din webbplats är etablerad).
Steg 6: Omdirigera besökare och bevara SEO
Omdirigering av användare till en ny plats med 301-rubriken är en standardlösning för att hålla sökrankningar medan du flyttar en webbplats från en plats till en annan. Eftersom du inte har tillgång till .htaccess på WordPress.com kan du inte göra några ändringar av dig själv för att behålla rankningar i sökmotorn. WordPress.com erbjuder dock en betald uppgraderingsfunktion som heter Site Redirect, som tillhandahåller denna funktionalitet.
Helt enkelt gå till WordPress.com bloggens instrumentpanel och klicka på menyn Inställningar. Under alternativet "Platsadress" klickar du på länken "omdirigering".

På nästa skärm kommer du att bli ombedd att tillhandahålla domännamnet där du vill att besökare ska omdirigeras. Ange ditt nya WordPress.org-webbplatsens domännamn och klicka på gå-knappen.
Notera: Site-omdirigering är en betald uppgradering och kostar 13 dollar per år. Det kommer att lägga till en 301 omdirigering som omdirigerar dina WordPress.com blogg besökare och sökmotorer till din nya webbplats.

Vissa av er frågar hur länge ska jag fortsätta betala för denna Offsite-omdirigeringsfunktion? Svaret är så länge du vill. Men vi tror personligen att 2 år skulle vara tillräckligt med tid för dina gamla användare att memorera ditt nya domännamn.
Om du ändrar domäner, är en annan sak du vill göra uppdatera alla inlämnade webbadresser. Om du någonsin har länkat dina inlägg, måste dessa länkar uppdateras. Du kan använda vår artikel om hur du uppdaterar webbadresser när du flyttar din WordPress-webbplats.
Om du hade en anpassad domän på WordPress.com behöver du inte oroa dig för någonting. Ändra bara DNS-posten till din värd, och du kommer behålla alla SEO-fördelarna.
Vanliga frågor (FAQ)
Vi skrev den första versionen av den här artikeln i januari 2013. Sedan dess har vi fått massor av bra frågor. Många som vi har besvarat via e-post eller i kommentarer, så vi tyckte det skulle vara trevligt att kompilera de populära på ett ställe där alla kan se dem.
Vad händer med mina WordPress.com-prenumeranter?
Tack och lov, WordPress.com tillåter dig att migrera dina abonnenter med ett villkor. Du måste använda Jetpack-plugin som lägger till samma abonnentfunktionalitet som du hade på WordPress.com. När du har installerat och aktiverat Jetpack-plugin måste du kontakta WordPress.com-teamet och be dem att migrera abonnenterna för dig. Vårt hopp är att det i de senare versionerna av Jetpack blir det lättare och användarna kommer att kunna göra det själva.
Kan du hjälpa mig att överföra från WordPress.com till WordPress.org gratis?
Absolut. Vi erbjuder migrering från WordPress.com som en del av vår kostnadsfria WordPress blogginstallationsservice. Om du behöver vår hjälp så registrerar du bara. Det är gratis 
Vilka är kostnaderna för att byta till WordPress.org?
WordPress är gratis. Det finns dock några minimala webbhotellskostnader. Vi rekommenderar att du läser den här artikeln på: Varför är WordPress gratis? Vad kostar och vad är fångsten?
Jag har redan betalat WordPress.com, kan jag få en återbetalning?
Jo det kan du. Om du nyligen köpt en anpassad domän eller en betald plan från WordPress.com kan du fråga dem om fullständig återbetalning.
Obs! Domänregistrering kan avbrytas inom 48 timmar efter registrering. Planer och andra inköp kan avbrytas inom 30 dagar efter inköpet.
Kommer mina bilder att bryta?
Nej det kommer de inte. När du överför med hjälp av importfilen laddas alla bifogade bilder ner och länken uppdateras. Men det finns ett tillvägagångssätt som vi märkte. Om din bildadress börjar med files.wordpress.com kommer de inte att konverteras. Om du märker att bildadressen inte har ändrats och fortfarande pekar på WordPress.com rekommenderar vi att du använder plugin för import av externa bilder och det tar hand om det.
Jag registrerade min domän via WordPress.com, kan jag fortfarande flytta?
Jo det kan du. WordPress tror på att bemyndiga användare och ger dem fullständig kontroll över deras innehåll. Om du redan har ett domännamn via WordPress.com, är allt du behöver ett webbhotell konto. Vi rekommenderar att du installerar med Bluehost eller någon av dessa andra WordPress-webbhotell. Under anmälningsfasen kommer du att bli ombedd att du har en domän eller vill registrera en ny. Välj bara det alternativ som jag har ett domännamn och sätt in domänen som du registrerade på WordPress.com. Nästa sak du skulle behöva är att ändra namnservrarna för att peka på värdleverantören. Vi kan hjälpa till med detta som en del av vår kostnadsfria konfigurationsservice. Du kan också fråga din webbhotell för support.
Kommer min webbplats att gå ner när jag byter?
Om du gör det korrekt, så nej. Metoden som vi har föreslagit ovan kommer att se till att din webbplats aldrig går ner. Om du är orolig, vet du att vi är här för att hjälpa. Du är välkommen att använda vår kostnadsfria konfigurationsservice när som helst.
Vi hoppas att den här artikeln hjälper dig att flytta din blogg från WordPress.com till WordPress.org. Du kanske också vill se vår checklista över de viktigaste sakerna du behöver göra efter installationen av WordPress.
Om du gillade den här artikeln kan du prenumerera på vår YouTube-kanal för WordPress-videoinstruktioner. Du kan också hitta oss på Twitter och Facebook.


