Skapa en gratis nyhetsbrevtjänst med hjälp av WordPress
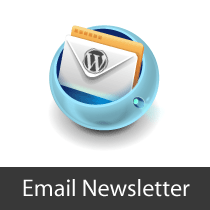
Som du ser nu, lägger fler och fler bloggare till varje vecka nyhetsbrevstjänst på sin blogg. Många av publiken prenumererar på det veckovisa nyhetsbrevet, eftersom det sammanfattar veckans värde av aktiviteter på bloggen, och det har exklusiva tips bara för abonnenterna. Det finns många nyhetsbrevslösningar som Aweber, en av de mest rekommenderade, men alla tar ut pengar. Den lösning som vi kommer att nämna här inte alls kan jämföras med de funktioner som tillhandahålls av premium service som Aweber, och det får inte betraktas som det bättre systemet. Vår lösning är snarare att ge bloggare en överkomlig och funktionell metod för att skapa nyhetsbrev genom att använda den open source-programvaran som vi alla älskar, WordPress.
I den här handledningen använder vi WordPress och Feedburner med några plugins för att skapa en enkel e-posttjänst för din WordPress-blogg. Du kan följa prestandan i ditt nyhetsbrev genom att kolla hur många abonnenter du har, hur många klick varje länk får och mycket mer.
Obs! Koderna som refereras i den här artikeln kommer att variera mellan teman eftersom varje designer har sin egen kodningstyp. Så leta efter något liknande eller längs linjen i den koden. Detta är inte på något sätt en avancerad handledning, men HTML och CSS Knowledge rekommenderas.
Steg 1 - Lägg till en ny kategori
I det första steget i denna handledning måste du skapa en ny kategori för dina inlägg i WordPress. Du kan skapa en ny kategori genom att besöka Inlägg> Kategorier Fliken i din WordPress admin panel. Du kan namnge kategorin allt du vill. För exemplets skull kommer vi att ringa det E-post Nyhetsbrev.

En av de saker du behöver för att se till att du gör är att notera kategoridokumentet för den nya kategorin som du skapade. Det är mycket viktigt att du känner till detta ID. Genom denna handledning använder vi parametern [Byt ut med din kategori Id] och var som helst ser du den här taggen, måste du ersätta den med kategorin ID för den här nya kategorin.
Här hittar du kategoridokumentet. Gå bara till Inlägg> Kategorier. Håll musen över den kategori du skapade och titta på statusfältet.

Så till exempel kategorin ID för den kategori vi skapade kommer att vara 10. Se till att du byter ut varje kod som ser ut så här [Byt ut med din kategori Id] med ditt kategori-ID.
Steg 2 - Exklusive kategori från listan
Vanligtvis har bloggar en lista över kategorier i deras sidofält, rubrik, arkivsidor, sidfot och andra platser beroende på designen. Vad vårt mål är i steg 2 är att utesluta vår Email Nyhetsbrev kategori från alla dessa kategorilistor. Med andra ord döljer vi vår kategori, så det visas inte för vanliga tittare på webbplatsen eftersom materialet i den här kategorin endast är för Nyhetsbrevets abonnenter. Du måste titta i din mall och se var kategorikatalogen är vanligast sidebar.php. Leta efter samma kod:
kategorier'); ?>
och ersätt den med den nedan:
kategorier'); ?>
Se till att du anger ditt kategori-ID i den här koden. Vissa teman har ovanstående kod i andra filer som nämnts, så du måste kontrollera var dina kategorier visas och ersätta den till ovanstående.
Nu kan ingen användare se din kategori från listan, men det finns mycket mer som vi måste göra.
Steg 3 - utesluta inlägg från vår e-postnyhetsbrev kategori
Alla inlägg från Email Nyhetsbrev kategori är fortfarande synlig för alla webbplatsanvändare. De kan se den i RSS, Sök sidor, Hemsida och Arkiv. I stället för att lägga till koden för varje fil, använder vi pluginmet som kallas Advanced Category Excluder (ACE), vilket gör jobbet mycket snabbare och mycket enklare för nya WordPress-användare.

När du är i inställningarna för ACE-plugin, se till att du kontrollerar kategorin Nyhetsbrev i alla rutor utom för Enkla inlägg.
Den enda koden som du kanske behöver ändra är i din mall finns i dinsingle.php och det är bara om du har navigering som standard WordPress-temat gör det där användaren kan gå till nästa inlägg och tidigare inlägg. Om ditt tema har det så titta i ditt single.php filen för en kod relaterad till navigatoin och ersätt den med den nedan:
Steg 4 - Skapa ett nytt flöde i FeedBurner
Din hemliga kategori har ett eget flöde. Om du använder SEO Friendly URL Structure som vi föreslog, kommer din matningsadress att se ut:
http://www.yoursitename.com/category/category-slug/feed/
Om du använder standardadressstrukturen kommer din matningsadress att se ut:
http://www.yoursitename.com/?feed=rss2&cat=[Replace with your Category Id]
När du har fått din URL måste du skapa ett nytt flöde (Burn) i FeedBurner. Om du inte redan har ett konto skapar du ett konto och anger sedan din matningsadress i ett fält som ser ut som nedan:

Ange din webbadress och klicka på Nästa. Du kommer att se en skärm som en nedan:

Ange detaljerna och klicka på Nästa och ditt flöde är nu inställt. Nu är det dags att hoppa på vårt nästa steg där vi kommer att konfigurera en e-posttjänst.
Steg 5 - Aktivera nyhetsbrev för e-post
När du har matningsinställningen måste du klicka på Publicera fliken och klicka sedan på E-post prenumeration Fliken för att aktivera den. Gilla skärmdumpen nedan:

När du har aktiverat tjänsten kommer du att se en kod som du kan kopiera och klistra in i temafilen för att visa en blankett för användare att sätta in deras email och prenumerera.

Du kan anpassa stilen på formuläret för att passa dina behov. Placera den var du än vill på din webbplats, men det är klokt att säga det lite märkligt där folk faktiskt ser det och prenumererar på det.
Steg 6 - Måste ha fullständiga textmatningar
Innan du faktiskt skickar ut nyhetsbrevet finns det en WordPress-inställning som du måste ändra för att hålla dina läsare glada. Du måste tillåta fullständig text i dina RSS-flöden, så dina läsare ser inte ett utdrag istället de ser hela artikeln. Det är meningen med ett nyhetsbrev. Om du vill ändra den här inställningen måste du gå till Inställningar> Läsa i WP-administratörspanelen och klicka på Fulltext istället för Sammanfattning.

Steg 7 - Skicka nyhetsbrev
Nu är vi på det sista steget i denna handledning. Att skicka ett nyhetsbrev allt du behöver göra är att publicera ett inlägg i din hemliga kategori. Så här har vi det inställt, kommer din WordPress-blogg då att rapportera till FeedBurner att ett nytt inlägg skickas och ett mail skickas till alla dina användare vid en leveranstid efter eget val. Det skickas inte ut direkt, så det ger dig chansen att redigera din post innan den går ut. För att styra vilken tid artikeln skickas kan du gå in i din FeedBurner admin area> Publicera fliken> Email Prenumeration> Leveransalternativ

Ett av sätten att skicka nyhetsbrevet omedelbart är att ändra leveransalternativet efter varje inlägg med tanke på att du bara gör dem varje vecka.
Slutsats
Denna metod är inte så nära de förmågor som premium tjänster som Aweber kan, men det här är en funktionell metod som kan användas. Vår metod är överkomlig, och det blir jobbet gjort. Men du måste komma ihåg att en användare alltid kan välja att prenumerera på ditt nyhetsbrev via e-post och prenumerera via RSS när de vet vad webbadressen till flödet är. Det finns andra sätt som att skapa en helt ny underdomänblogg bara för e-postnyhetsbrev som vissa användare föredrar. Vi rekommenderar att du försöker detta på ett testkonto och sedan implementera på din webbplats om du gillar det.


