13 plugins och tips för att förbättra WordPress Admin Area
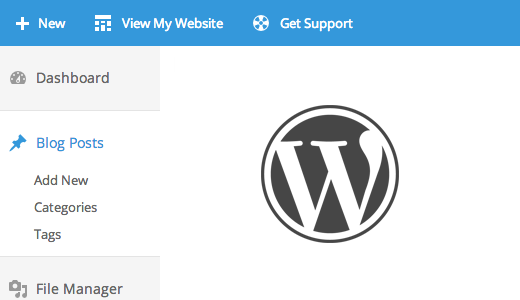
Vill du anpassa WordPress admin-området? Kanske vill du ändra standardfärgschema, lägga till egna varumärken eller till och med lägga till en ny hjälpavdelning för kunder? I den här artikeln delar vi 13 plugins och tips för att förbättra ditt WordPress-administrativa område.
Video Tutorial
Prenumerera på WPBeginnerOm du inte gillar videon eller behöver mer instruktioner, fortsätt läsa.
1. Ändra ditt administratörsfärgschema
Trött på att titta på samma standardfärger i WordPress admin-området? Du kan ändra dem genom att besöka Användare »Din profil sida. Icke-administrativa användare med åtkomst till adminområdet kan också anpassa sin erfarenhet genom att besöka Profil sida.

WordPress kommer med 8 inbyggda färgscheman att välja mellan. För detaljerade instruktioner, se vår guide om hur du ändrar administratörsfärgschemat i WordPress.
2. Skapa dina egna anpassade administratörsfärgscheman
Gillar inte något av standardfärgscheman? Inga bekymmer, du kan skapa egna anpassade färgscheman utan att skriva någon kod. Installera och aktivera Admin Color Schemer och besök Verktyg »Admin färger sida. Du kan välja färger och skapa egna anpassade admin färgscheman att använda.

För detaljerade instruktioner kanske du vill checka ut vår handledning om hur du skapar anpassade adminfärgscheman i WordPress.
3. Ange ett standardadministratörsfärgschema för alla användare i WordPress
Om du vill tillhandahålla en konsekvent användarupplevelse för alla användare på din webbplats kan du ställa in ett standardfärgschema för administratörer i WordPress. Lägg bara till det här lilla kodbiten i ditt temas funktioner.php-fil eller i ett sajtspecifikt plugin.
funktion set_default_admin_color ($ user_id) $ args = array ('ID' => $ user_id, 'admin_color' => 'soluppgång'); wp_update_user ($ args); add_action ('user_register', 'set_default_admin_color'); Du kan också stoppa användarna från att ändra sitt WordPress admin färgschema. För detaljerade instruktioner, ta en titt på vår handledning om hur du ställer in standard administratörsfärgschema för nya användare i WordPress.
4. Gratis admin teman och plugins
Admin färgscheman ändrar bara färgerna i WordPress admin area. Om du vill helt omvandla utseendet på adminområdet, kan du prova en av de många WordPress admin-templuggarna. Dessa teman ändrar WordPress-administratörsområdet och gör flera ändringar i administrationsskärmens övergripande utseende.

Ta en titt på vår handplockade lista med 7 gratis WordPress-admin teman för WordPress som du kan försöka direkt.
5. Dölj onödiga objekt från Admin-området
Vill du inte att dina användare ska se alla administratörsmenyerna? Tja, du kan gömma dem baserat på användarroller.
Om du bygger webbplatser för kunder kan du gömma menyalternativ där du känner att kunder kan bryta webbplatsen. För webbplatser med flera författare kan du gömma menyer som användare inte behöver.
Installera och aktivera bara Adminimera plugin. Besök Inställning "Administrera sida för att konfigurera plugin.

Administrera är ett kraftfullt plugin med många alternativ. Ta en titt på vår handledning om hur du döljer onödiga objekt från WordPress admin med Administrera för detaljerade instruktioner.
6. Lägg till anpassade länkar till WordPress Toolbar
WordPress-verktygsfältet eller adminfältet är menyn som visas högst upp i ditt administratörsområde. Den här verktygsfältet innehåller användbara genvägar till olika administratörsskärmar i WordPress. Du kan anpassa den för att lägga till egna anpassade genvägar i verktygsfältet för enkel åtkomst.
Lägg bara till länkarna till verktygsfältet genom att lägga till det här kodbiten i functions.php-filen eller ett specifikt plugin för webbplatsen.
// lägg till en länk till WP Toolbar-funktionen custom_toolbar_link ($ wp_admin_bar) $ args = array ('id' => 'wpbeginner', 'title' => 'Sök WPBeginner', 'href' => 'https: // www.google.com:443/cse/publicurl?cx=014650714884974928014:oga60h37xim ',' meta '=> array (' class '=>' wpbeginner ',' title '=>' Sök WPBeginner Tutorials ')); $ Wp_admin_bar-> add_node ($ args); add_action ('admin_bar_menu', 'custom_toolbar_link', 999); Den här länken för länken för länken skulle lägga till en anpassad WPBeginner Search-länk, så att du enkelt kan söka i handledning.
Glöm inte att ersätta alla argument med din egen länk. För mer detaljerade instruktioner kassa vår handledning om hur du lägger till anpassade genvägar till WordPress verktygsfält.
7. Begränsa Dashboard Access i WordPress
Som standard kan alla dina användare på din WordPress-webbplats komma åt administratörsområdet. Självklart kan de bara göra så mycket som deras användarroll tillåter dem att göra, men det är lite onödigt att ge användarna tillgång till adminområdet om de inte har något att göra där.
Installera och aktivera bara Ta bort Dashboard Access plugin. Besök Inställningar »Dashboardåtkomst för att konfigurera plugin.

För detaljerade instruktioner, ta en titt på vår handledning om hur du begränsar instrumentbrädans åtkomst i WordPress.
8. Sekretessalternativssidan i WordPress Admin
WordPress lagrar många inställningar i databasen. Några av dessa inställningar kan ändras genom att besöka olika avsnitt under inställningar menyn i ditt adminområde. Det finns dock fortfarande ett stort antal alternativ som lagras i din databas med plugins, teman och WordPress. Anledningen till att du inte normalt kan redigera de alternativen från adminområdet är att du inte ska ändra dem manuellt.
WordPress har en hemlig alternativ sida gömd från adminmenyn som visar alla sparade alternativ för din webbplats. Helt enkelt besök:
http://www.example.com/wp-admin/options.php
Ersätt example.com med ditt eget domännamn. Du kommer att se en lång lista med alternativ på den här hemliga sidan.

Om du vill veta mer om den här sidan kan du besöka vår guide på den dolda hemliga alternativpanelen i ditt WordPress-administrativa område
9. Ändra textfältet för administratörsfoten
Som standard visar sidfältet i WordPress-administratören en text "Tack för att du skapade med WordPress" och din WordPress-version. Du kan enkelt återkräva detta utrymme och sätta din egen branding där. Kopiera och klistra in den här koden i ditt temas funktioner.php-fil eller ett sajtspecifikt plugin.
funktion remove_footer_admin () echo 'Powered by WordPress | Byggd av Syed Balkhi '; add_filter ('admin_footer_text', 'remove_footer_admin'); Ta en titt på vår handledning om hur du ändrar sidfoten i din WordPress-administratörspanel för mer information.
10. Utvalda bildkolumn i administrationsområdet
WordPress kan du lägga till utvalda bilder till dina blogginlägg. Men när du tittar på inläggskärmen är det oklart vilka inlägg som har en bild och vilka inlägg som inte har dem.
Du kan lösa detta problem genom att helt enkelt installera kolumnen Plugin för utvalda bilder. Vid aktivering kommer pluginet helt enkelt att lägga till en featured bildkolumn på inläggskärmen.

För mer information, kanske du vill besöka vår handledning om hur du lägger till en utvalt bildkolumn i ditt WordPress-administrativa område.
11. Visa eller dölj WordPress Dashboard Widgets
Standard WordPress Dashboard skärmen kommer med flera widgets. En del av denna information är förmodligen inte viktig för dig. Det är därför du kan dölja de här sektionerna genom att helt enkelt klicka på knappen Skärmalternativ och avmarkera rutan bredvid varje alternativ.

För mer information besök vår tutotrial om hur du anpassar WordPress admin area dashboard.
Fler avancerade användare som vill helt stänga av instrumentpanelen för alla användare kan ta en titt på hur du tar bort widgets för WordPress-instrumentbrädor.
12. Lägg till en hjälpavdelning i WordPress Admin-område
Om du bygger webbplatser för kunder eller kör flera användarwebbplatser är du förmodligen trött på att svara på samma frågor om och om igen. Skulle det inte vara trevligt om du kan lägga till en hjälpavdelning så att användarna själva kan hitta svaren?
Först måste du installera och aktivera WP Help plugin. Vid aktivering kan du konfigurera plugin-programmet för att skapa ditt eget anpassade hjälp- / resurscenter.
För detaljer kan du kolla in vår handledning om hur du lägger till en hjälp / resurs sektion i WordPress admin.
13. Hur man tar bort WordPress.org-länkar från verktygsfältet
WordPress-verktygsfältet visar en meny med länkar under WordPress-logotypen. Om du anpassar ditt administratörsområde och vill ta bort den här menyn och WordPress-logotypen, lägg till den här koden i ditt temas funktioner.php-fil:
add_action ('admin_bar_menu', 'remove_wp_logo', 999); funktion remove_wp_logo ($ wp_admin_bar) $ wp_admin_bar-> remove_node ('wp-logo'); 
Vi hoppas att dessa plugins och tips har hjälpt dig att förbättra ditt WordPress-administrativa område. Du kanske också vill kolla in vår lista med 9 bästa WordPress SEO-plugins och verktyg som du ska använda.
Om du gillade den här artikeln kan du prenumerera på vår YouTube-kanal för WordPress-videoinstruktioner. Du kan också hitta oss på Twitter och Facebook.


