Så här övergår du från LastPass till en alternativ lösenordshanterare
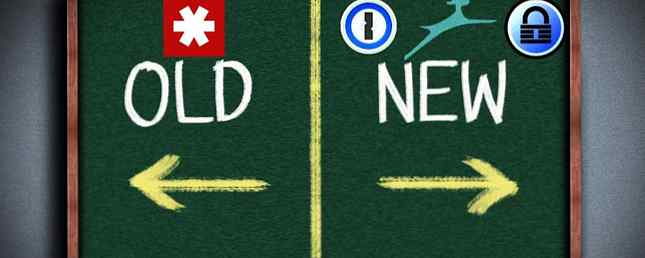
LastPass är en av de mest populära lösenordscheferna där ute, men det betyder inte nödvändigtvis att det är det bästa valet för dig! Det finns gott om andra lösenordshanterare 5 Bäst LastPass-alternativ för att hantera dina lösenord 5 Bäst LastPass-alternativ för att hantera dina lösenord Många anser att LastPass är kung för lösenordshanterare. Den är full av funktioner och har fler användare än någon av sina konkurrenter - men det är långt ifrån det enda alternativet! Läs mer som har olika funktioner, prisplaner eller andra egenskaper som gör dem mer attraktiva.
Men byta mellan en lösenordschef och en annan kan vara skrämmande. Det är mycket känslig data - vad händer om överföringen inte går smidigt? Möjligheten är nog att hålla många människor seriöst överväger att förändras. Ibland är processen inte exakt enkel, men om du vill byta ska det inte hålla dig tillbaka!
Vi har gjort det hårda arbetet för dig och funderat på hur du ska migrera från LastPass till tre andra populära lösenordshanterare. Om du funderar på 1Password, Dashlane eller KeePass, visar vi dig exakt vad du behöver göra.
Exportera din LastPass-data
Det första du behöver göra är att få din nuvarande data ur LastPass så att du kan importera den till din nya chef. Lyckligtvis gör LastPass det här väldigt enkelt.
Logga in i ditt valv, antingen genom förlängningen eller från LastPass.com. Klick Fler alternativ i nedre vänstra hörnet och välj Avancerat> Exportera.

När du har gjort det får du en skärm full av text. Kopiera allt, klistra in det i en textredigerare och spara det som en CSV-fil (det här är en slags snabb och enkel databas, perfekt för export och redigering av data. Snabbt redigera CSV-filer med Advanced Find & Replace Tools i Notepad ++ Snabbt Redigera CSV-filer med Advanced Find & Replace Tools i Notepad ++ Notepad ++ är en extremt kraftfull (och fri!) Textredigerare. Dess hitta och ersätta verktyg kan göra allt från en enkel sökning och ersätta i en enda fil till en vanlig expressionsbaserad sökning och ersätta över ... Läs mer). Nu har du sparat all din LastPass-information på din dator.
Detta är viktigt: behåll den här filen på ett säkert ställe. Ta bort det så fort du är färdig med det och lagra det i en säker mapp Hur man löser ett meddelande om en mapp i Windows Hur man löser ett konto Skydda en mapp i Windows Behöver du hålla en Windows-mapp privat? Här är några metoder du kan använda för att lösenordsskydda dina filer på en Windows 10-dator. Läs mer medan du fortfarande behöver det.
Du kan också exportera dina formulär fyllningsdata, som inkluderar din kreditkortsinformation. Vissa appar kan importera dessa data, medan andra inte kan. För att exportera den, öppna LastPass-webbläsarutvidgningen och klicka på Fler alternativ> Avancerat> Exportera> Form fyller.

Du får samma typ av information som du gjorde med föregående export. Spara det som en annan fil.
När du har den här informationen är du redo att lägga den in i en ny lösenordshanterare!
Importerar LastPass-data till 1Password
Att få din webbplatsinformation till 1Password är super lätt. När du har konfigurerat ditt konto klickar du på namnet på ditt 1Password-konto i det övre högra hörnet och väljer Importera.

1Password ger dig möjlighet att importera 1Password, LastPass och Dashlane-information. Välj Lastpass.

Du kan antingen kopiera och klistra in textdata från LastPass-exporten eller använd uppladdaren för att lägga till CSV-filen.
Det är allt det finns! Alla dina LastPass-webbplatser och lösenord kommer nu att finnas i 1Password.

Det ska också kunna fånga dina säkra anteckningar. Tyvärr stöder 1Password inte formulärfyllning vid denna tidpunkt.
Importerar LastPass-data till Dashlane
Liksom 1Password har Dashlane inbyggda LastPass-importfunktioner. Till skillnad från 1Password stöder det emellertid också formulärfyllning, så du behöver inte skriva in din personliga information och kreditkort.
För att komma igång, öppna Dashlane-appen och klicka på Arkiv> Importera lösenord> LastPass.

Hit sedan Nästa och välj din sparade CSV-fil (Dashlane ger dig inte möjlighet att kopiera och klistra in din information).

Du får se ett bekräftelsemeddelande, och du kommer att bli inställd att gå.

Använd samma process för att importera dina formulärfyllningar: gå till Arkiv> Importera lösenord> LastPass, och ladda upp formulärfyllningsexporten.
Intressant rapporterar Dashlane att vissa användare har problem med att importera LastPass-information som exporterades från Chrome. De rekommenderar Firefox istället.
Importerar LastPass-data till KeePass
I allmänhet är KeePass inte lika intuitiv som andra alternativ - men det är ganska kraftfullt KeePass Password Safe - Det ultimata krypterade lösenordssystemet [Windows, Portable] KeePass Password Safe - Det ultimata krypterade lösenordssystemet [Windows, Portable] Spara säkert din lösenord. Komplett med kryptering och en anständig lösenordsgenerator - förutom plugins för Chrome och Firefox - KeePass kan bara vara det bästa lösenordshanteringssystemet där ute. Om du ... Läs mer. Detsamma gäller för import av lösenord. Men med bara några extra steg kan du få det att hända.
Kontrollera först att du använder version 2 i KeePass-skrivbordet. Gå till Hjälp> Om KeePass ... och se till att versionsnumret börjar med en 2.

Om det börjar med en 1, gå till KeePass.info och ladda ner Professional Edition.
När du har fått din databas inställd (hit Fil> Ny och följ anvisningarna), du är redo att importera. Spara ditt LastPass-exportdokument, eftersom KeePass inte ger dig alternativet kopieringspasta.
Öppna skrivbordsprogrammet och gå till Arkiv> Importera ... Välj Generisk CSV Importör och välj din fil.

Klick ok och du får se en förhandsgranskning av dina data. Klick Nästa två gånger för att komma till Förhandsvisning skärm (du kan också välja den från flikarna längst upp i fönstret).

I min LastPass-import har KeePass identifierat två användarnamnfält. Det är inte rätt, så vi måste fixa det. Gå tillbaka till Strukturera Ruta.

Härifrån kan du flytta, lägga till och ta bort fält tills Semantik avsnittet matchar strukturen för din CSV-fil. För att åtgärda problemet har jag raderat det andra användarnamnet genom att markera det och klicka på Radera knapp. Sedan lade jag till ett Titelfält genom att välja Titel i Lägg till fält falla ner. Efter att ha klickat Lägg till, Jag använde pilarna för att flytta den till rätt plats.

När du är färdig med att tweaking fälten, kolla allt igen förhandsgranskningsrutan och klicka på Avsluta. Därefter ser du dina lösenord importerade till KeePass!

Det här verkar som mycket arbete, men KeePass ger dig den mest anpassningsbara för att importera dina lösenord från LastPass.
Att byta från LastPass är inte så svårt som det verkar!
När du kommer igång kan det verka som att exportera dina data från LastPass och importera den till en annan lösenordshanterare är mer problem än det är värt. Men med alltmer avancerade importmöjligheter blir processen lättare hela tiden. I de flesta fall tar det bara några minuter och väldigt lite tekniskt kunnande.
Oavsett om du är orolig för ett LastPass-brott LastPass bryts: behöver du ändra ditt huvudlösenord? LastPass bryts: behöver du ändra ditt huvudlösenord? Om du är en LastPass-användare kanske du känner dig mindre säker med att den 15 juni meddelade företaget att de upptäckte ett intrång i sina servrar. Är det dags att byta ditt huvudlösenord? Läs mer eller om du bara vill prova något nytt, är det inte svårt att få all din information från en lösenordschef till en annan.
Har du migrerat dina data från LastPass till en annan lösenordshanterare? Fungerade det bra Om du har några tips för att göra processen smidigare, dela dem i kommentarerna nedan!
Bildkrediter: maxsattana via Shutterstock.com
Utforska mer om: LastPass, Password Manager.


