Så här migrerar du från Shelfari till Goodreads
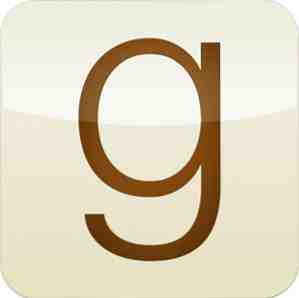
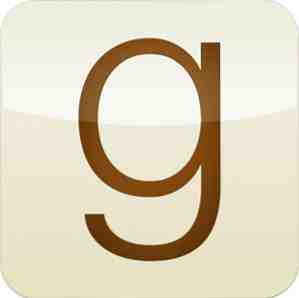 Shelfari och Goodreads är både onlineverktyg för att hantera din boksamling. Båda webbplatser hjälper dig att skapa listor över böcker och böcker som du vill läsa, med recensioner som hjälper dig att bestämma och tipsa från vänner för att hålla dig igång. Shelfari och Goodreads har tidigare täcks på 4 fantastiska sätt att hålla reda på din utökande boksamling. Goodreads Recenserade: En måste-använd webbplats för någon Book Lover Goodreads Recenserad: En måste-använd webbplats för någon bokförare Om du gillar att läsa och gillar att använd internet för att hitta bra nya läsningar, du kanske har hört talas om Goodreads innan: Detta är en utmärkt webbplats värd en levande gemenskap av bokälskare, ... Läs mer. För bara en månad sedan skrev Erez en fördjupad granskning av Goodreads Goodreads Recenserade: En måste-användningswebbplats för alla Book Lover Goodreads Recenserade: En måste-använd webbplats för någon bokförare Om du gillar att läsa och tycker om att använda Internet för att hitta bra nya läsningar kan du ha hört talas om Goodreads innan: Detta är en utmärkt webbplats värd en levande gemenskap av bokälskare, ... Läs mer .
Shelfari och Goodreads är både onlineverktyg för att hantera din boksamling. Båda webbplatser hjälper dig att skapa listor över böcker och böcker som du vill läsa, med recensioner som hjälper dig att bestämma och tipsa från vänner för att hålla dig igång. Shelfari och Goodreads har tidigare täcks på 4 fantastiska sätt att hålla reda på din utökande boksamling. Goodreads Recenserade: En måste-använd webbplats för någon Book Lover Goodreads Recenserad: En måste-använd webbplats för någon bokförare Om du gillar att läsa och gillar att använd internet för att hitta bra nya läsningar, du kanske har hört talas om Goodreads innan: Detta är en utmärkt webbplats värd en levande gemenskap av bokälskare, ... Läs mer. För bara en månad sedan skrev Erez en fördjupad granskning av Goodreads Goodreads Recenserade: En måste-användningswebbplats för alla Book Lover Goodreads Recenserade: En måste-använd webbplats för någon bokförare Om du gillar att läsa och tycker om att använda Internet för att hitta bra nya läsningar kan du ha hört talas om Goodreads innan: Detta är en utmärkt webbplats värd en levande gemenskap av bokälskare, ... Läs mer .
Jag började med Goodreads, men flyttade till Shelfari för sin visuella överklagande. Shelfarias integration med Amazon har också lagts till fyndet. Ändå beslutade jag förra veckan att flytta tillbaka till Goodreads. Misforstår inte, jag älskar fortfarande Shelfari något hård, men den resurs-tunga hemsidan och dess brist på mobilappar eller till och med ett API var dealbreakers för mig.
Vid den här tiden hade jag redan samlat några hundra böcker på Shelfari. Jag var fast besluten att ta så mycket data med mig under flytten. Läs vidare, och jag hjälper dig att göra detsamma.
förutsättningar
Du behöver inte mycket för att kunna följa denna handledning. Se bara till att du redan har skapat ett konto på Goodreads. Du behöver också en kalkylarkredigerare. Du kan använda Microsoft Excel, iWork Numbers, LibreOffice eller annan valfri dataskrivare. Regnearkeditorn måste kunna importera TSV-filer (flikavskiljda värden), tillämpa anpassad datumformatering och exportera till CSV-filer (kommaseparerade värden).
Vi använder den kostnadsfria kalkylarkredigeraren från Google Drive. Processen är lite mer komplicerad, men det här låter dig följa handledningen oberoende av operativsystemet. Det kan hjälpa till att hålla Google Docs cheatsheet till hands.
1. Exportera Shelfari Data
Shelfari tillåter dig att exportera dina data mycket enkelt. Logga in i Shelfari och välj kontoinställningar i övre högra hörnet. Välj Hylla flik.

Längst ner på sidan finns en hämtningslänk som låter dig ladda ner en flikavskiljad fil med alla dina böcker, betyg, datumläsning och så vidare.
2. Importera data i Google Drive
Gå till Google Drive och logga in på ditt konto. Om du inte har ett Google-konto måste du skapa en nu, eller använda en annan kalkylarkredigerare.

Skapa ett nytt kalkylblad och välj importalternativet i filmenyn på webbsidan. Bläddra till filen du hämtade från Shelfari i föregående steg och välj "Byt kalkylblad'som din importåtgärd. Tryck på importen. Om allt gick bra borde du nu se din Shelfari-data i kalkylbladet.
3. Överför hylldata
När jag först importerade mina data från Shelfari hamnade alla böckerna på min läste bokhylla. Om du vill behålla hylla data från Shelfari måste du ändra vissa data i kalkylbladet.
3.1 Skapa bokhylla kolumn
Goodreads håller sin data i en bokhylla kolumn. I Google Drive väljer du Insert -> Column Right och skriver "Bookshelves" (utan citat) i kolumnens första rad.
3.2 Filter, Add, Repeat
Hitta din “Jag planerar att läsa listan” kolumn. Markera med kolumnen vald Data -> Filter. Du kommer att kunna ange filterets detaljer med hjälp av rullgardinsmenyn i kolumnrubriken. Vi letar efter poster i din läslista, så se till att endast SANT är markerat och tryck på OK.

Alla synliga poster ska vara från din läsningslista. Lägg till nu “att läsa” (utan citat) till den tidigare tillverkade bokhylleskolonnen för alla synliga poster. Stäng av filtret och upprepa processen för de andra hyllorna, separera olika taggar i kolumnen Bokhyllor med mellanslag. Nedan finns kolumnnamnen och de motsvarande bokhyllorna.
- Jag planerar att läsa listan -> att läsa
- Jag har läst -> läst
Du kan också lägga till taggar i bokhyllor för andra Shelfari-data, som dina favoriter och önskelista, även om Goodreads inte har något inbyggt stöd.
4. Ändra namn
Goodreads letar efter mycket data som redan ingår i den exporterade filen. Vi måste bara ändra rubriknamnen, så Goodreads kan känna igen informationen för vad den är. Hitta kolumnerna nedan och ändra namnen enligt angiven.
- Författare -> Författare l-f
- Utgåva Författare -> Författare
- Betyg -> Min betyg
- PublicationYear -> År Publicerat
- Notera -> Privata anteckningar
5. Fix datumen
Vi försöker sätta datumen i ett YYYY / MM / DD-format. På en skrivbordsredigerare kan du vanligtvis definiera anpassade datumformat. Vi tar ett annat tillvägagångssätt med Google Drive.

Skapa en ny kolumn med titeln “Datum läs” (utan citat). I kolumninnehållet, lägg till formeln
= IF (NOT (ISBLANK (tal)), TEXT (antal,”YYYY / MM / DD”),)
Var "tal" avser innehållet i kolumnen DateRead som ursprungligen var närvarande i ditt Shelfariablad. Upprepa processen för de andra datumkolumnerna, med motsvarande namn som anges nedan.
- DateRead -> Date Read
- DateAdded -> Datum tillagd
- DatePurchased -> Original Köpdatum
6. Gör kolumner statiska
Datumkolumnerna genereras för närvarande med en funktion. För att göra data statisk, högerklicka på kolumnen och välj kopiera. Högerklicka på kolumnen igen och välj Klistra in speciellt -> Klistra in endast värden.

7. Ta bort överflödiga kolumner
Goodreads kommer sannolikt att ignorera kolumner som den inte känner igen, men vi tar bort dem från vårt kalkylblad för att undvika förvirring. För att radera en kolumn högerklickar du på kolumnens bokstäver och markerar Ta bort kolumn.
Du kan ta bort följande kolumner:
- EditionId
- SOM I
- DateRead
- Datum tillagt
- Favoritlista
- Jag planerar att läsa listan
- Önskelista
- Jag har läst lista
- Jag äger lista
- Jag läser lista
8. Exportera och ladda upp
Exportera dokumentet till en CSV-fil genom att välja Arkiv -> Hämta som -> Kommaseparerade värden. I Goodreads, gå till importsidan och ladda upp CSV-filen.

Alternativt kan importsidan nås genom Mina böcker -> lägg till böcker -> import. Ge Goodreads några minuter för att bearbeta informationen, och du är klar!
Varför flyttar du webbplatser? Låt oss veta i kommentarfältet nedanför artikeln!
Utforska mer om: Läsning.


