7 Viktiga sekretessinställningar för Chrome på Android

Chrome på Android är inte exakt en bastion av integritet. Många av sekretessfunktionerna är som standard inaktiverade.
Så, om du använder Chrome på Android, vilka inställningar kan du ändra för att skydda dig själv? Fortsätt läsa för att ta reda på det.
1. Aktivera spåra inte
Webbplatser placerar cookies på din enhet. Kakorna tillåter webbplatser att spåra din aktivitet på webben, även när du inte befinner dig på domänen.
Om du aktiverar funktionen Spåra inte spårar Chrome automatiskt en spårningsförfrågan med din webbläsartrafik.
I teorin förhindrar detta att webbplatser använder spårningskökor. Det är dock beroende av webbplatsen att följa begäran. Tekniskt sett är webbplatser inte skyldiga att hedra efterfrågan.
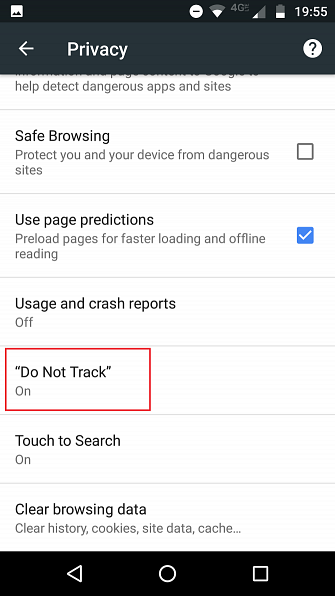
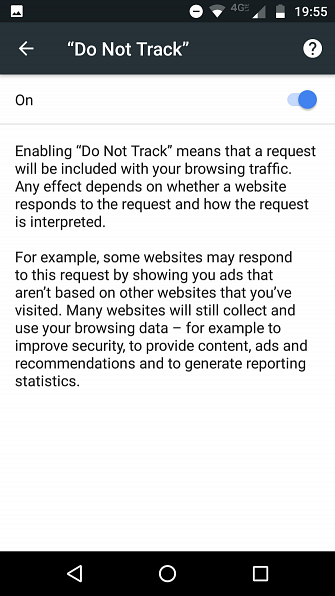
Detta tillvägagångssätt skiljer sig från Firefox-funktionen, vilket inte kommer att tillåta webbplatser att spåra dig under några omständigheter, även om webbplatsen ifråga inte följer Not Track-standarden.
På den positiva sidan kommer nästan alla vanliga webbplatser att hedra begäran, så funktionen hindrar dem från att samla in dina data.
Så här aktiverar du inte spåra på Chrome på Android följer du stegen nedan:
- Öppna Chrome på din enhet.
- Knacka på Mer (de tre vertikala prickarna i övre högra hörnet).
- Välj inställningar från menyn.
- Gå till Avancerat> Sekretess.
- Knacka på Spåra inte.
- Flytta växeln till På placera.
2. Slå på säker webbläsning
Eftersom phishing-attacker blir mer sofistikerade blir det svårare och svårare att upptäcka dem. På samma sätt blir webbplatser som försöker installera skadlig kod på din enhet eller lansera andra socialtekniska attacker alltmer vanliga.
För att försöka hjälpa har Google utvecklat sin säkra webbläsningsteknik. Det visar en varning på skärmen om du försöker navigera till en sida som den anser vara osäker.
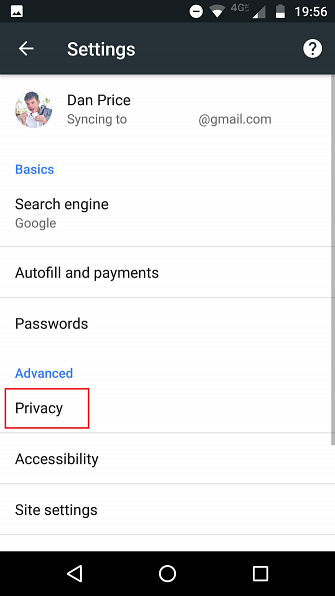
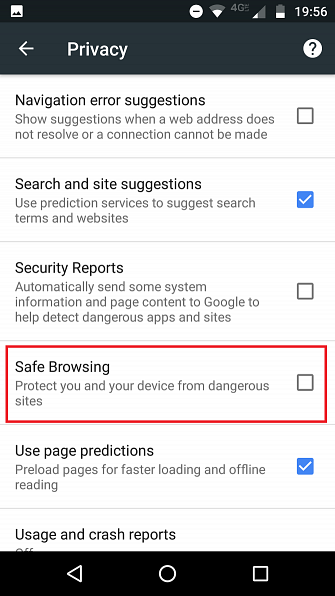
Förutom skadliga program och phishing-attacker kommer det också att varna dig om webbplatser som uppmanar dig att installera oönskad programvara. Google definierar oönskad programvara som “program förklädd som användbara nedladdningar som faktiskt gör oväntade ändringar på din dator som att byta din startsida eller andra webbläsarinställningar till de som du inte vill ha.”
Gör så här för att aktivera säker surfning:
- Öppna Chrome på din Android-enhet.
- Klicka på Mer.
- Gå till Inställningar> Avancerat> Sekretess.
- Markera kryssrutan bredvid Säker surfning.
Om du vill lära dig mer om Google Safe Browsing, kolla in sin OH-rapport.
3. Stäng av autofyllning
Autofyll är en säkerhetsmardröm. Med tanke på det förfyllda adresser och kreditkortsuppgifter på appar och webbplatser kan någon som har tillgång till din telefon inte bara stjäla din identitet utan även racka upp en stor del av utgifterna innan du inser att något är fel.
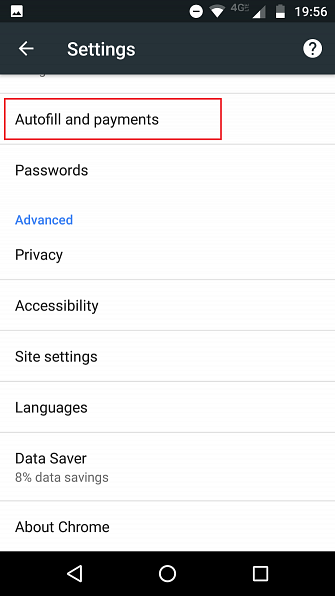
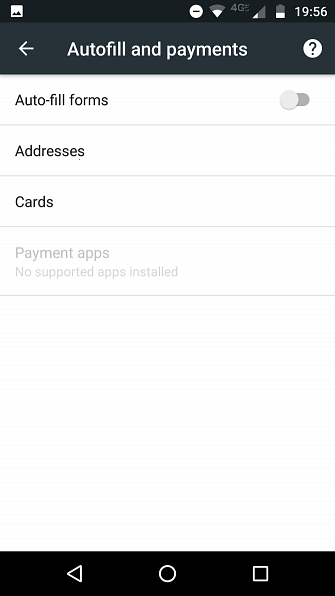
Du kan stänga av de två funktionerna genom att öppna Chrome och gå till Mer> Inställningar> Grunder> Autofyll och betalningar och inaktivera de olika växlarna.
Det är också viktigt att radera gamla kort och adress som fortfarande är kopplade till ditt autofyllda konto. Du kan göra det i Chrome; gå till Mer> Inställningar> Sekretess> Radera webbläsningsdata> Avancerat> Autofyll formulärdata.
4. Kontrollera behörigheterna för din webbplats
Har du någonsin slutat att överväga alla olika saker som webbplatser vill ha åtkomst när du besöker dem?
Listan över webbplatsbehörigheter skiner ett ljus på saken. Det finns 15 olika poster. De sträcker sig från det uppenbara, som din kamera och mikrofon, till underkastade saker som de flesta användare aldrig skulle överväga som JavaScript och ditt Urklipp.
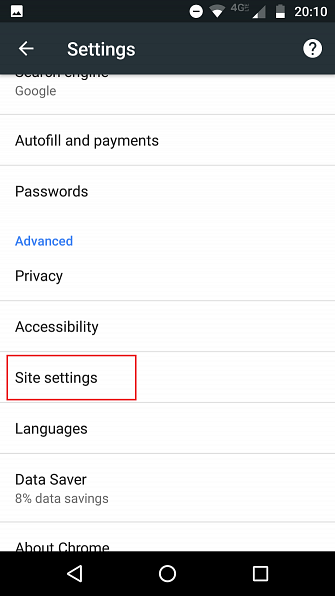
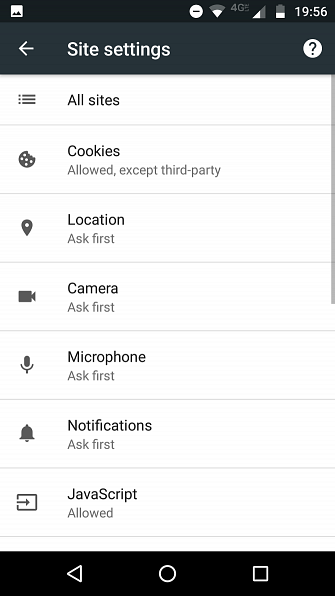
Några av dessa inställningar är tillåtna som standard. Men om du vill vara extra säker bör du ställa in dem alla Fråga först. Även om det kan vara frestande, bör du inte bara blinda avaktivera allt. Det kan leda till användbarhetsfrågor.
Irriterande är behörighetsinställningarna delade över två områden. Du kan justera lite i Chrome själv genom att gå till Mer> Inställningar> Avancerat> Webbplatsinställningar. I övrigt öppnar du telefonens huvudinställningar-app och navigerar till Enhet> Appar> Chrome> Tillstånd.
5. Hantera dina synkroniseringsalternativ
Chrome är bara en del av det mycket större Google-ekosystemet. Som sådan vill den dela data med alla dina andra Google-appar och alla andra instanser av Chrome du kör.
Detta har betydande fördelar ur produktivitetssynpunkt. Men från ett privatliv och säkerhetsperspektiv är det en katastrof. Genom att synkronisera dina data skapar du flera svaga punkter i din armory.
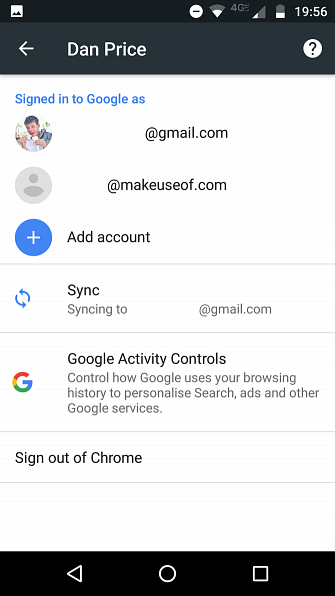
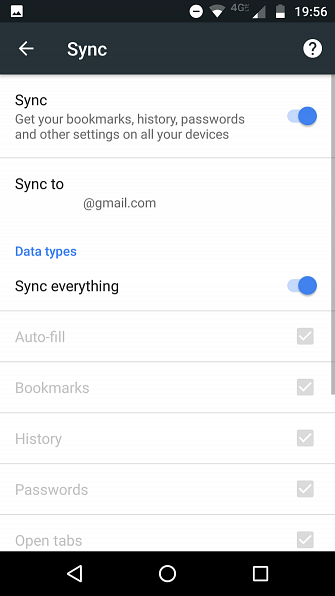
Vad händer om du lämnar din bärbara dator på bussen? Eller någon stjäl din surfplatta från din väska utan att du förstår? Inte bara kommer alla dina personuppgifter att finnas tillgängliga för den person som är i besittning av dina ägodelar, men de kommer också att vara föremål för en realtidsmatning av din online-aktivitet.
Vi föreslår inte nödvändigtvis att inaktivera all synkronisering, men du måste nå en lyckad kompromiss mellan säkerhet och produktivitet.
Till exempel behöver du verkligen synkronisera dina kort och adresser? Vad sägs om dina lösenord? Det är mycket bättre att istället installera en lösenordshanterare som LastPass på var och en av dina enheter.
Du kan hantera vilken data Chrome synkroniserar genom att gå till Mer> Inställningar, knackar på ditt namn och väljer Synkronisera.
6. Inaktivera användningsrapporter
Samlar inte Google tillräckligt med data om hur du använder webben? Tja, tydligen inte. Chrome-appen är som standard inställd för att skicka användnings- och kraschrapporter till Google automatiskt.
Kraschrapporter vi kan (typ av) förstå. Google behöver lära sig vad som går fel med Chrome så det kan förbättra det i framtida utgåvor.
Men användningsrapporter? Det är en bred term.
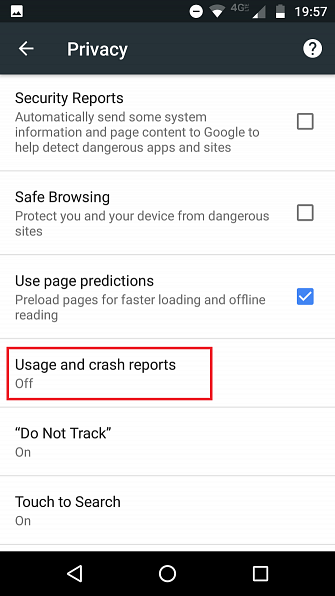
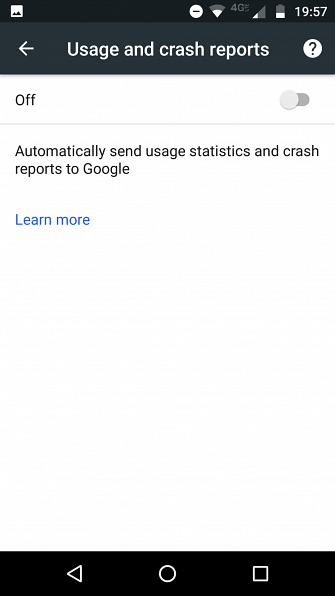
Vi vet att användningsrapporter innehåller information som inställningar, knapptryckningar och minnesanvändning. Men visste du att användningsrapporter också är hur Google beräknar webbplatshastighet i sökpositionerna? Den sammanställer dina data med andra användare som har besökt samma webbplats.
Vi skakar för att tänka på vad som skickas vidare. Inte överraskande är Google inte mycket framträdande med informationen.
Den bästa lösningen är att stänga av den. Du kan göra det genom att gå till Mer> Inställningar> Avancerat> Sekretess> Användning och kraschrapporter, sedan flickar växeln in i Av placera.
7. Inaktivera Prediction Services
I ett försök att påskynda sökprocessen skickar Chrome data från din adressfält till din standardsökleverantör när du skriver. Sökleverantören kommer då att göra de rekommendationer och förutsägelser som du ser på skärmen.
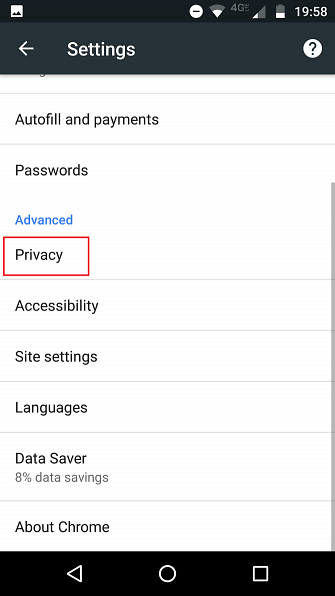
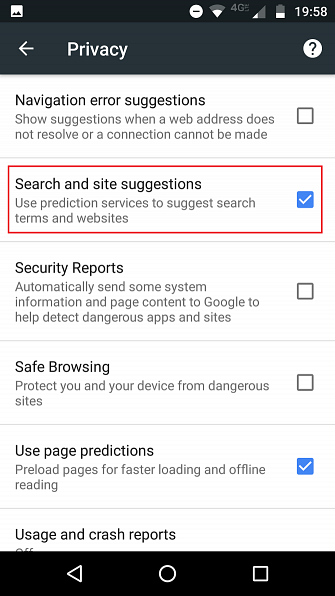
Det är ett vanligt missförstånd. Nästan alla förutsätter att Google tillhandahåller dessa förslag. Om Google är din sökleverantör är det självklart. Men många har ändrat leverantören utan att inse på effekterna på deras integritet.
Om du har varit förnuftig och ändrat din söktjänst till en privatlivsbevisad DuckDuckGo vs Google: Den bästa sökmotorn för dig DuckDuckGo vs Google: Den bästa sökmotorn för dig DuckDuckGo kan vara den privata sökmotorn du " har letat efter. Men håller dess funktioner upp? Vi tittar på DuckDuckGo vs Google för att ta reda på det. Läs mer (till exempel DuckDuckGo), det är inte säkert att skicka data.
Men om du använder en nischsökleverantör som specialiserar sig på att hitta jobb 10 sökmotorer ska du prova först 10 arbetssökmotorer du bör försöka först Dessa arbetssökmotorer kan hjälpa dig att hitta och ansöka om exakt vilken typ av position du söker . Om du jobbar på jakt nu, är dessa platser för dig. Läs mer eller lokalisera data på sociala nätverk 6 Kraftfulla sökmotorer för sociala nätverk 6 Kraftfulla sökmotorer för sociala nätverk En nätverksadnostisk social sökmotor kan söka alla de vanligaste nätverken, liksom massor av nischer, mindre. Läs mer, det kan vara mer av ett problem. Det är osannolikt att mindre sökmotorer behandlar dina data med samma noggrannhet som några av de stora aktörerna.
Du kan inaktivera sökprediktningstjänster genom att gå till Mer> Inställningar> Avancerat> Sekretess> Sök och webbplatsförslag.
Fler tips för att öka privatlivet på Android
De sju tips som vi har diskuterat täcker bara Chrome-appen på Android.
Om du vill lära dig mer om hur du förbättrar din säkerhet och integritet på resten av din Android-enhet har vi täckt dig. Kolla in våra artiklar om användarvänliga Android-appar 9 Sekretessvänliga Android-apparater Du borde använda 9 Sekretessvänliga Android-apparater du borde använda Ta bort telefonen med dessa privatlivsvänliga appar. Läs mer och de bästa VPN-erna för Android De 5 bästa VPN-erna för Android De 5 bästa VPN-erna för Android Behöver du en VPN för din Android-enhet? Här är de bästa Android-VPN-erna och hur du kommer igång med dem. Läs mer .
Utforska mer om: Android, Google Chrome, Sekretess på nätet.


