7 Viktiga tips för Chrome-användare på iPhone
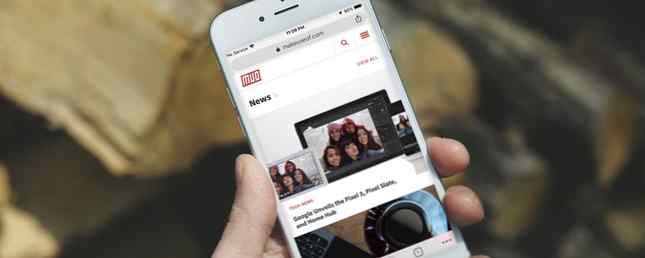
Om du har bytt från Safari till Chrome på din iPhone, hittar du layouten helt annorlunda än vad du brukar. Det är inte svårt att hitta dig i Chrome, men följande tips kommer att vara till nytta ändå.
Notera: Chrome-verktygsfältet visas längst ner i stående läge och längst upp i liggande läge. Vi använder stående läge nedan.
1. Lägg till webbsidor i läslista
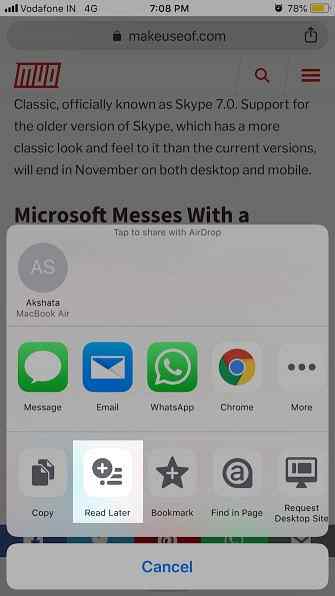
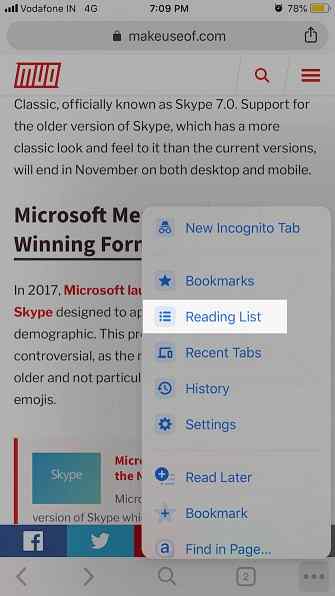
Chrome har en läsarlista i Safari-stil som låter dig spara webbsidor för att läsa dem senare. Om du vill lägga till en webbsida i den här listan, trycker du på knappen när du har aktiv sida Dela med sig knappen i adressfältet och sedan Läs senare i Dela med sig meny.
Alternativet visas också i Fler alternativ menyn (leta efter ellipsisikonen i verktygsfältet). I den här menyn hittar du Läslista alternativet också. Det leder till listan över webbsidor som du har sparat för senare.
Chrome tillåter dig också att lägga till webbsidor från andra appar på din iPhone till din Chrome-läsningslista. För att komma åt Läs senare alternativet i en annan app måste du aktivera Krom i appens Dela med sig meny. Om du behöver hjälp med det här steget, ta en titt på våra tips för att behärska och utöka din iPhone Dela med sig meny.
När du har gjort den önskade ändringen och välj Krom medan du delar en länk, Läs senare alternativet visas.
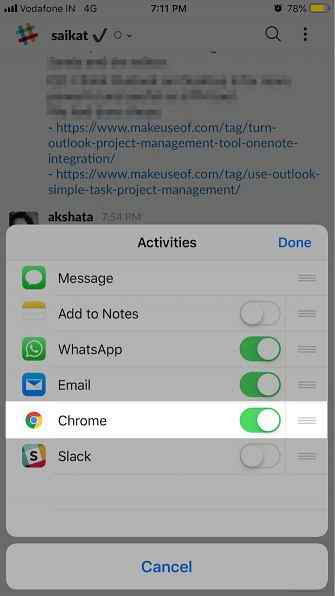
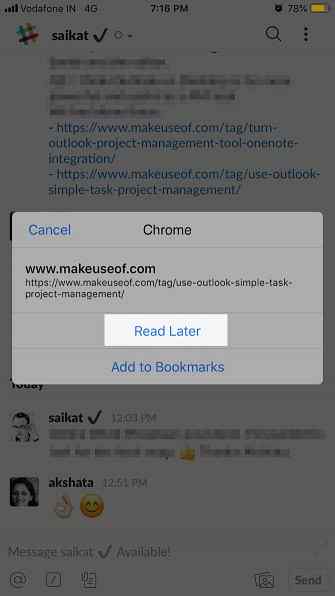
Det är synd att Chrome inte har implementerat en “läsare” visa för att ge dig en avvecklad version av webbsidor för enklare läsning.
2. Byt flikar, uppdatera sidor och mer med gester

Chrome gör dina mest använda webbläsaråtgärder smärtsamma med gester. Byte av flikar är lika enkelt som att sippra fram och tillbaka över adressfältet.
(Om du vill hoppa till en viss flik måste du använda kortvyn eller flikomkopplaren som är dold bakom talikonen i verktygsfältet. Det numret avser antalet öppna flikar.)
För att ladda om en webbsida är allt du behöver göra att dra ner sidan och släpp när Ladda om knappen visas upp. Se Ny flik och Stäng flik knappar bredvid Ladda om? Du kan välja dem med den här gesten istället genom att dra åt vänster eller höger innan du släpper ut fingret.
Du har också möjlighet att svepa dig igenom historiken för en aktiv flik. Dra av den vänstra kanten på skärmen för att gå tillbaka en sida och från den högra kanten om du vill gå framåt.
Förresten, här är varför du borde använda webbläsarfunktioner i första hand.
3. Sök med din röst
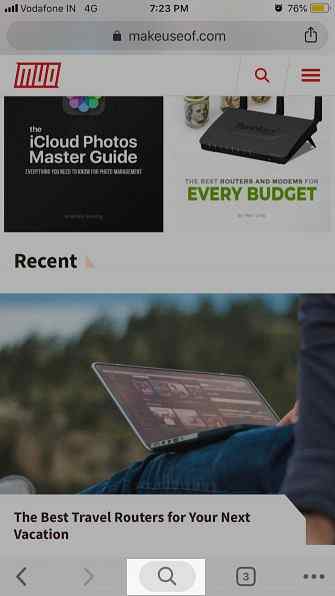
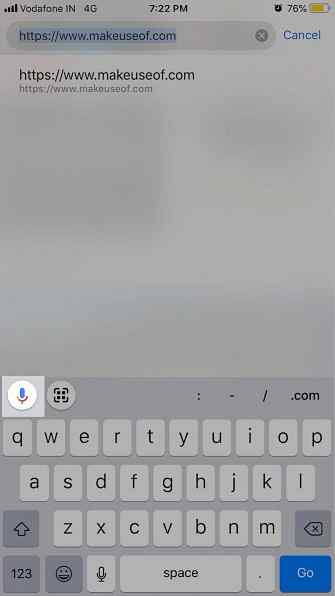
När du har öppnat en ny flik trycker du på mikrofonknappen som är inbäddad i sökrutan på hemsidan. Du kan nu be Google att hitta webbadresser och söka efter nyckelord med din röst tack vare Röstsökning funktion.
För att funktionen ska fungera måste du först ge mikrofonåtkomst till Chrome. Gör det antingen när du uppmanas, eller från Inställningar> Chrome.
Om du redan har en webbsida laddad kan du utlösa röstsökning via Sök knappen ligger mitt i mitten på verktygsfältet. Tryck på den knappen och du ska se mikrofonknappen ovanför tangentbordet som dyker upp. I landskapsläget visas mikrofonknappen direkt i adressfältet.
Du kan också utlösa en röstsökning från en tredje plats, som vi kommer att täcka senare.
4. Skanna QR-koder
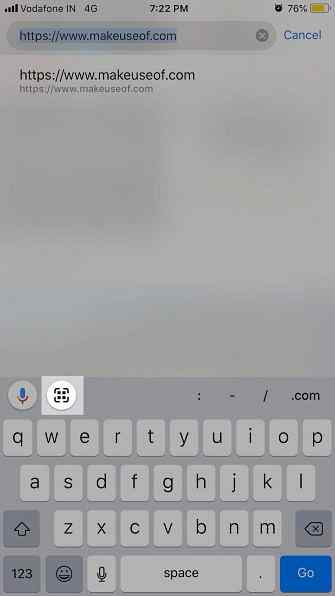
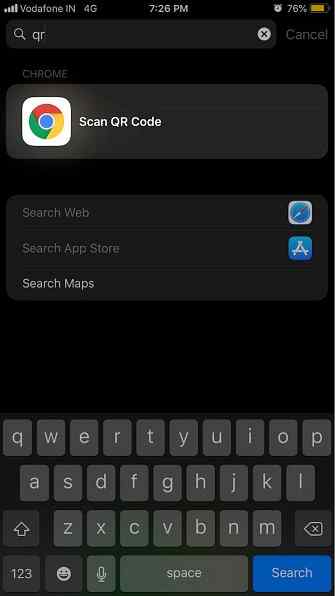
I telefonens Wallet-app kan du skanna QR-koder, och det gör också anteckningar. Men Chrome snabbar upp denna åtgärd lite med sin inbyggda QR-kodscannerfunktion.
De Skanna QR kod knappen är gömd bakom Sök knapp. (Du hittar den bredvid Röstsökning eller mikrofonknapp som vi nämnde ovan.) Även om det inte är det snabbaste sättet att börja skanna en kod. Prova en Spotlight-sökning efter qr och du kommer att se Skanna QR kod som toppresultatet.
Bättre än, behåll Skanna QR kod knappen är praktisk med Snabba åtgärder widget, som vi kommer att diskutera i nästa avsnitt.
5. Lägg till snabba åtgärder till dagens meny
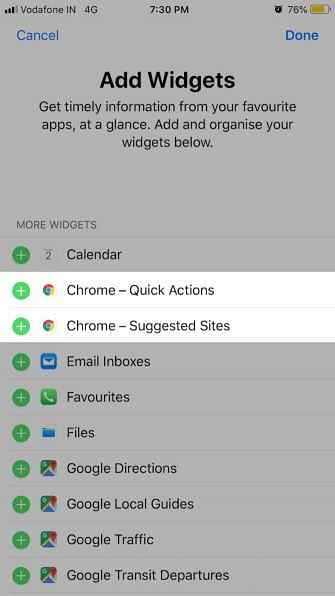
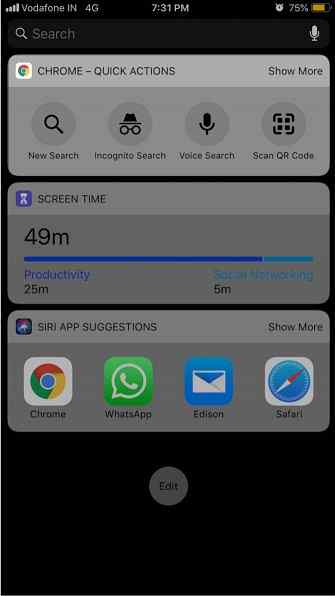
När du installerar Chrome, tar det ett par användbara widgets till din telefon I dag meny: Snabba åtgärder och Föreslagna sidor.
Med den första widgeten kan du snabbt starta en ny sökning. Dessutom kan du utlösa QR-kodsökningsfunktionen, en röstsökning och en inkognitosökning.
Naturligtvis, för att utnyttja dessa funktioner måste du lägga till Snabba åtgärder widget till I dag meny. För att göra detta, tryck först på Redigera knapp i I dag meny. Tryck sedan på den gröna “plus” knappen bredvid Chrome-snabba åtgärder och sedan Gjort knappen för att sätta ihop.
6. Visa flikar öppna på andra enheter

Om du anger flikomkopplaren och sveper åt vänster till Senaste flikar avsnittet hittar du en lista över flikarna du nyligen stängt. Och under den här listan ser du alla flikar du har öppnat på andra enheter.
För att se innehållet i den andra listan måste du logga in på Chrome med dina Google-uppgifter - du får se en prompten att göra det. Den här listan är till nytta när du är borta från skrivbordet eller datorn och vill ha snabb åtkomst till en flik som du visade på den enheten.
Du kan också få tillgång till Senaste flikar avsnitt från en andra plats: Fler alternativ meny.
7. Använd 3D Touch Actions
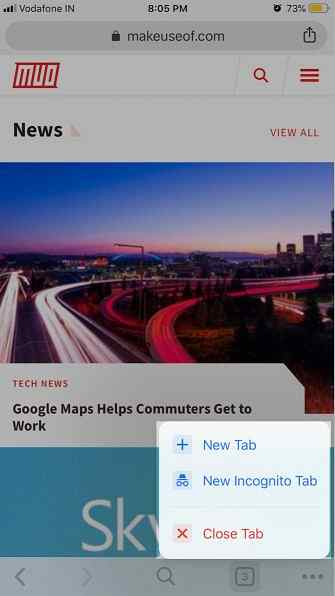
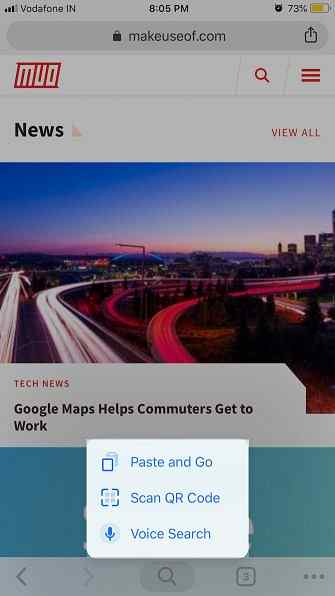
Om din telefon stöder 3D Touch kan du “lång press” Din väg till några viktiga åtgärder.
För att börja med, öppna en ny flik (till och med en inkognito) eller stäng den aktiva med våld - tryck på fliken växlarknappen i verktygsfältet.
Försök nu med att trycka på Fler alternativ knapp. När du gör kan du glida fingret upp och ner i menyn för att markera valfritt alternativ och släppa sedan fingret för att välja det.
Tryck på Sök knappen i verktygsfältet ger dig snabb åtkomst till Röstsökning och Skanna QR kod alternativ.
Vill du hoppa från den aktuella fliken till en sida du besökte förut? Tryck på vänsterpil (eller Tillbaka knappen) i verktygsfältet för att avslöja flikens historia och tryck sedan på den webbsida du behöver. På samma sätt trycker du på högerpil och väljer en post för att gå framåt.
Du kan också trycka på Dela med sig knappen i adressfältet för att avslöja Kopia och Klistra in och gå alternativ.
Chrome vs Safari på iPhone: Varför inte båda?
Webbläsarkrig är meningslösa. Det finns ingen regel som säger att du måste hålla dig till en webbläsare. Om du väljer att använda Chrome såväl som Safari, vill du behärska båda. Utöver dessa Chrome-tips, missa inte dessa viktiga Safari-tips för iPhone-användare. 15 Viktiga Safari-iOS-tips och tricks för iPhone-användare 15 Viktiga Safari-iOS-tips och tricks för iPhone-användare Ett överraskande antal användbara åtgärder i Safari på iOS är dolda bakom långa pressar, gester och 3D Touch. Läs mer .
Utforska mer om: Bläddringstips, Google Chrome, iPhone Tips.


