Förvandla Outlook till ett projekthanteringsverktyg med OneNote Integration
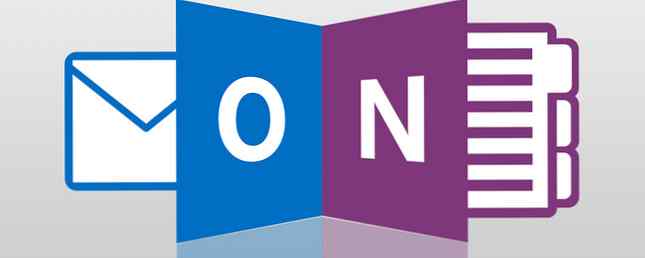
OneNote är en av de Microsoft-produkter som verkar helt värdelös när du först börjar använda den, men det är inte förrän du faktiskt använder produkten som det är sant att värdet börjar skina igenom. Som ett uppgifts- och projekthanteringsverktyg är Microsoft OneNote ett av de bästa verktygen där ute.
Varför inte bara använda funktionerna i Microsoft Outlook? Så här exporterar du dina Outlook-uppgifter till Excel med VBA Så här exporterar du dina Outlook-uppgifter till Excel med VBA Oavsett om du är en fan av Microsoft, är det en bra sak som kan sägas om MS Office produkter, åtminstone, är hur lätt det är att integrera var och en av dem med varandra ... Läs mer, frågar du? Tja, det finns verkligen ingen anledning att du inte kan använda båda. Var och en har sin plats i din produktivitetsverktygslåda, och de komplimangerar varandra också.
I den här artikeln visar jag hur du kan integrera Microsoft Outlook-uppgifter och Microsoft OneNote för att bättre hantera komplexiteten i de många projekt som du har pågått i ditt liv, eller på jobbet, när som helst.
Där Outlook-uppgifter faller kort
Jag har använt uppgifter i Microsoft Outlook i många år. Som en daglig översikt över allt du behöver göra, slår ingenting på det. Du har förfallodatum, uppgiftsbeskrivningar och prioriteringar tillgängliga och du kan till och med kategorisera dem i de specifika projekten du arbetar med.
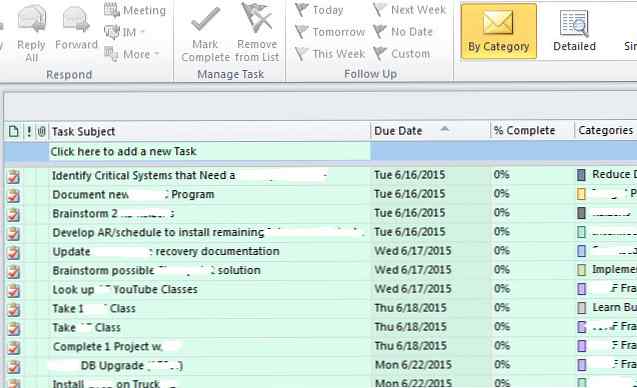
Den största fördelen med Tasks - dess enkelhet - är också den största nackdelen.
Även om du har möjlighet att skriva anteckningar när du öppnar enskilda uppgifter är de funktioner som finns tillgängliga i dessa anteckningar väldigt begränsade.

Texten är bra, men om du vill organisera de många kalkylblad, dokument, mötesnoteringar och de många andra dokument som följer med att arbeta med dessa uppgifter?
Vad du behöver är en typ av mapp eller anteckningsbok där du kan lagra all den informationen för varje uppgift, organiserad med flikar och tillgänglig vid dina fingertoppar när du granskar dina uppgifter och bestämmer vad du ska arbeta med på nästa.
Lägga till OneNote-tillägget till Outlook
Tack och lov kan du göra det med OneNote, eftersom det integrerar så perfekt med Microsoft Outlook (men tyvärr inte med Outlook.com aka Hotmail). För att göra detta från Outlook, klicka bara på Fil och då alternativ.
Längs navigeringsmenyn till vänster, klicka på Tillägg länk.

Nederst på den här sidan ser du en “Hantera” fält med en rullgardinsruta. Välj “COM-tillägg” och klicka på Go-knappen.
Om du har OneNote installerat på din dator - vilket du borde, eftersom OneNote är gratis - OneNote är nu riktigt gratis med fler funktioner än innan OneNote är nu verkligen gratis med fler funktioner än innan Evernote reglerar inte längre lösen av noteringstips. Microsoft meddelade nyligen OneNote skulle vara mer fri än någonsin tidigare. Låt oss visa dig vad det betyder när det gäller funktioner och funktionalitet. Läs mer - så ser du ett tillägg här med titeln OneNote Notes om Outlook-objekt. Markera kryssrutan bredvid detta och sedan klicka på OK.

Nu kommer du att upptäcka “En anteckning” ikoner alla över hela Microsoft Outlook, men den som vi är mest intresserade av är den som nu visas överst på sidan Outlook Tasks.
Nu när du har integrerat Microsoft OneNote med Outlook är det dags att få det att fungera för att bli mer produktiv 5 sätt att bli produktiv med Microsoft OneNote 5 sätt att bli produktiva med Microsoft OneNote Känner du dig till ett offlineorganisationsverktyg som också finns på webben? Överraskande har Microsoft kommit fram till den perfekta lösningen - OneNote. Läs mer . I det följande avsnittet visar jag hur du kan skapa bärbara datorer för enskilda projekt som du har pågått och hur du kan skapa nya sidor för hantering av uppgifter, bara genom att klicka på knappen Microsoft OneNote i Outlook-uppgifter.
Effektiv uppgiftshantering med OneNote och Outlook-uppgifter
Först, öppna upp OneNote och skapa en ny anteckningsbok som bara är dedikerad till Uppgiftshantering.

Nu i Anteckningsboken för arbetshantering kan du skapa nya avsnitt för varje enskilt projekt som du för närvarande arbetar med.
Alla uppgifter på din Outlook-uppgiftssida faller vanligen under ett eller flera projekt. Tyvärr, i Microsoft Outlook är det inte lika lätt att organisera dessa uppgifter visuellt genom projekt. De visar alla helt enkelt på en stor, lång lista. Det finns kategorin att arbeta med, men det är bara en kolumn. Visuellt ser listan ganska skrämmande ut.

Men genom att lägga till avsnitt i OneNote för varje projekt skapar du den här fina, rena visuella layouten som låter dig organisera alla dina uppgifter visuellt i projekt (som vi kommer att komma till ett ögonblick).

Så nu när du har OneNote inrättat med projekt kan du börja ladda upp det med Uppgifter när de kommer upp.
Använda din nya uppgift-till-en-notisintegration
Huruvida nya uppgifter uppstår från ett mail som din chef skickar dig, uppdrag som tillhandahålls av en projektledare eller någon annanstans, processen är densamma. skapa uppgiften i Outlook-uppgifter, markera den (genom att klicka på uppgiften) och klicka sedan på OneNote-ikonen längst upp på sidan Uppgifter.

Vad händer när du gör det här är magi.
För det första frågar OneNote dig vilken sektion du vill placera den nya “sida” in i. Här väljer du projektet där den här uppgiften hör hemma.

När du gör det, kommer OneNote automatiskt att importera uppgiften från Microsoft Outlook till den OneNote-sektionen som en ny sida.

I grund och botten är sektioner projekt och sidor är uppgifter. Så med denna inställning i OneNote kommer alla dina projekt att listas längs navigeringsfältet till vänster. När du klickar på ett projekt ser du alla relaterade uppgifter längs navigeringsfältet till höger.
När du har använt denna inställning för några dagar uppskattar du bara hur intuitivt och rent det är. Även om du har 4 eller 5 projekt på gång på en gång kan du med denna inställning fokusera direkt på ett visst projekt och bara se vilka uppgifter som är kopplade till det, utan att det finns någon rubbning av orelaterade uppgifter.
Att hålla arbetsuppgifter organiserade
Genom att föra dina uppgifter till OneNote, ger du ett centralt utrymme där allt relaterat till den uppgiften kan organiseras. Och de saker du kan organisera på din uppgiftssida i OneNote är imponerande.

Du kan infoga data tabeller (eller infoga ett exakt Excel-kalkylblad om du vill), bifoga någon form av fil, ta skärmklipp, sätt in bilder eller skannade bilder, skapa ljudinspelningar och lägg till alla hyperlänkar du gillar.
Du kan till och med skapa en annan att göra-lista inom den här enskilda uppgiften. Vad du organiserar i detta utrymme är helt upp till dig, men poängen är att det låter dig få en centraliserad plats att fokusera på din uppgift, utan att slösa tidjakt genom dina kataloger för relaterade filer. Länk allt här, och det är allt till hands.
Och för ännu mer kraftfull hantering av dina uppgifter, kom ihåg att Outlook och OneNote integrerar med Trello. Så kolla in dessa tips för att hantera dina Trello-kort 7 Mindre kända Trello-tips för hantering av dina kort 7 Mindre kända Trello-tips för att hantera dina kort Dessa Trello-korttips gömmer sig i vanlig syn. Använd dem för att förbättra din produktivitet. Läs mer :
Utforska mer om: Microsoft OneNote, Microsoft Outlook, Projektledning, Uppgiftshantering, Åtgärdslista.


