Hur man arbetar med namngivna områden i Microsoft Excel
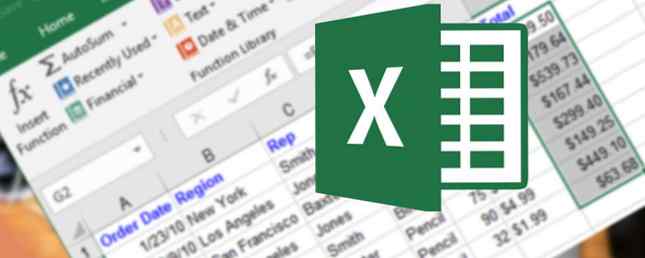
Formler i Excel använder ofta data och värden från andra celler med referenser till de cellerna. Om du har många formuleringar kan cellreferenser bli förvirrande, vilket gör det svårt att förstå dina formler.
De Definierade namn funktionen i Excel gör dina formulär och andra data mindre förvirrande och lättare att förstå. I stället för att referera till en cell som innehåller ett värde eller en formel eller ett cellområde av rad och kolumnhuvud (A1, B2, etc.) kan du använda ett definierat namn som tilldelats den cellen eller cellintervallet.
Idag kommer vi att täcka hur man arbetar med namngivna celler, inklusive att skapa namn, regler och omfattning för namn och hur man redigerar, tar bort, visar och använder namn.
Definierade namn vs tabellnamn i Excel
Förväxla inte definierade namn med tabellnamn. Ett Excel-tabell är en samling data lagrad i poster (rader) och fält (kolumner). Excel tilldelar ett standardnamn (tabell1, tabell2 etc.) till varje tabell du skapar men du kan ändra namn.
Vi har tidigare introducerat dig till Excel-tabeller. 8 Tips för hur du läser Excel snabbt. 8 Tips för hur du lär dig Excel snabbt. Inte lika bekväm med Excel som du vill? Börja med enkla tips för att lägga till formler och hantera data. Följ den här guiden, och du kommer snart att bli snabb. Läs mer och tillhandahöll en grundligare handledning om hur man använder pivottabeller. Hur man använder ett Excel-pivottabell för dataanalys. Hur man använder ett Excel-pivottabell för dataanalys Pivottabellen är ett av de enda kraftfullaste verktygen i Excel 2013-repertoaren. Det används ofta för stor dataanalys. Följ vår steg-för-steg demonstration för att lära dig allt om det. Läs mer . För mer information om tabeller i Excel, se Microsofts supportsida om hur du skapar tabeller.
Regler för definierade namn i Excel
När du skapar definierade namn i Excel måste du följa vissa regler. Exempelvis kan definierade namn inte innehålla mellanslag och den första tecknet måste vara ett brev, understrykning (_) eller backslash (\).
För en fullständig lista med regler för att definiera namn, se “Läs om syntaxregler för namn” avsnittet på den här Microsoft-supportsidan.
Omfattning för definierade namn i Excel
Omfattningen av ett definierat namn i Excel hänvisar till var namnet är erkänt utan kvalifikation, som ett arknamn eller arbetsboksfilnamn. Varje namn kan ha en lokal räckvidd på arbetsbladet eller en global arbetsboksnivå.
Mer information om omfattningen av ett definierat namn finns i “Omfattningen av ett namn” avsnittet på den här Microsoft-supportsidan.
Skapa ett namngivna sortiment i Excel
Du har några olika alternativ för att skapa namngivna rader i Excel. Du kan definiera namn med hjälp av namn rutan på formulärfältet, använder rubriktext för en grupp valda celler eller använder Nytt namn dialog ruta.
Namnen behöver inte referera till celler. Du kan använda ett namn för att märka ett värde eller en formel som du använder många ställen i din arbetsbok.
När man definierar ett namn för en cell eller ett intervall av celler, används absoluta cellreferenser som standard.
Definiera ett namn med namnlådan
Använda namn rutan är det enklaste sättet att definiera ett namn för en grupp av celler. Definiera ett namn med hjälp av namn rutan skapar namn med endast arbetsbokens omfattning, vilket innebär att namnet kan refereras var som helst i arbetsboken det skapades utan att lägga till några arknamn eller arbetsboksfilnamn.
Vi täcker en annan metod som låter dig skapa namn på kalkylarknivå senare.
Att använda namn rutan för att definiera ett namn, gör följande:
- Välj cell eller cellintervall du vill namnge.
- Skriv namnet du vill ha i namn rutan på vänster sida av Formel-fältet och tryck på Stiga på.
Se till att du följer reglerna för tidigare nämnda namn.

Definiera ett namn från rubrikcelltext
Om du har lagt till rad eller kolumnrubriker till dina data kan du använda dessa rubriker som namn.
För att definiera ett namn från ett rubrik, gör följande:
- Markera de celler du vill namnge, inklusive etiketten i raden eller kolumnen.
- På formler fliken, klicka Skapa från urval i Definierade namn sektionen eller tryck på Ctrl + Shift + F3.
Om etiketten innehåller mellanslag eller andra ogiltiga tecken som en ampersand (&), ersätts de med ett understreck.

På Skapa namn från urvalet dialogrutan väljer du platsen för rubriketiketten du vill använda som ett namn.
Exempelvis är rubrikens märkning i bilden ovan högst upp i den valda kolumnen. Så vi kontrollerar Översta raden lådan och klicka ok.

Namnet är ett arbetsboksnivånamn och gäller för alla valda celler utom för rubriken etikettcell. När du markerar de celler som anges av namnet, utan rubriken etikettcell, ser du namnet i namn låda.

Definiera ett namn Använd dialogrutan Ny namn
De Nytt namn dialogrutan ger fler alternativ när du skapar namn, som att ange omfattning på arbetsbladnivå eller lägga till en kommentar till ett namn. Även Nytt namn dialogrutan kan du definiera ett namn för ett värde eller en formel.
Att använda Nytt namn dialogrutan för att namnge en cell eller ett cellintervall, börja med följande:
- Om du definierar ett namn för en cell eller ett cellintervall markerar du de celler du vill namnge. Det spelar ingen roll vilka celler som väljs om du definierar ett namn för ett värde eller en formel.
- På formler fliken, klicka Ange namn i Definierade namn sektion.

På Nytt namn dialogrutan anger du följande information:
- namn: Ange ett namn som följer reglerna för definierade namn.
- Omfattning: Som standard, arbetsbok är valt som räckvidd för namnet. Om du vill ge namnet på arbetsbladets nivå, välj det arbetsblad du vill ha från Omfattning listrutan.
- Kommentar: Lägg till några anteckningar som du vill ha namnet.
- Refererar till: De aktuella valda cellerna och namnet på det aktuella aktiva arbetsbladet Hur man arbetar med kalkylblad i Excel Så här arbetar du med kalkylblad i Excel Kalkylbladen i din Excel-arbetsbok visas som flikar längst ner i Excel-fönstret. Vi visar hur du bäst arbetar med Excel-kalkylblad. Läs mer (eller fliken) skrivs automatiskt in i Refererar till låda. Om du definierar ett namn för ett värde eller en formel, ersätt det som finns i Refererar till lådan med ett lika tecken (=) följt av värdet eller formeln.
Knappen på höger sida av Refererar till låda gör att du kan minimera Nytt namn dialogrutan och välj celler i arbetsbladet för att ange ett antal celler. Vi pratar mer om hur du använder den knappen i nästa avsnitt, “Redigera ett namngiven område”.
När du är klar med att ange information för namnet klickar du på ok att återgå till kalkylbladet.

Redigera en namngiven rad i Excel
När du har definierat ett namn kan du ändra namn, dess kommentar och vad den avser.
Om du vill redigera ett definierat namn eller namngivna område klickar du på Namnhanterare i Definierade namn del av formler flik.

Om du har en lång lista med namn kan du filtrera dem för att hitta den du vill redigera.
Klick Filtrera i övre högra hörnet av Namnhanterare dialog ruta. Välj sedan vilka typer av namn du vill visa. Du kan välja flera filter genom att klicka på Filtrera igen och välja ett annat alternativ.

För att rensa alla filter och visa alla namn igen klickar du på Filtrera och välj Rensa filtret.

För att ändra namn eller kommentar, välj det namn du vill ändra och klicka på Redigera.

Ändra namn eller Kommentar, eller båda, och klicka ok.
Du kan inte ändra Omfattning av ett befintligt namn. Ta bort namnet och definiera det igen med rätt räckvidd.
Du kan ändra cellerna namnet Refererar till på Redigera namn låda. Men det kan du också göra direkt på Namnhanterare dialogruta, som vi kommer att göra nästa. Metoden för att ändra Refererar till cellreferens är densamma i båda dialogrutorna.

För att ändra cell eller cellintervall hänvisar detta namn till Namnhanterare dialogrutan, välj först det namn du vill ändra cellreferensen för. Klicka sedan på upp-pilknappen på höger sida av Refererar till låda.

De Namnhanterare dialogrutan krymper ner till bara Refererar till låda. För att ändra cellreferensen gör du följande:
- Välj cell eller cellintervall på arbetsbladet.
- Klicka på knappen på höger sida av Refererar till låda.

Du får se den nya cellreferensen i Refererar till lådan och den återställda fulla Namnhanterare dialog ruta.
För att acceptera den nya cellreferensen, klicka på den gröna kryssrutan. Eller för att återgå tillbaka till den ursprungliga cellreferensen klickar du på den svarta X knapp.
Klick Stänga att stänga Namnhanterare dialog ruta.

Visa alla definierade namn i en Excel-arbetsbok
De Namnhanterare i dialogrutan listas alla namn på arbetsblad och arbetsboksnivå du har definierat i din arbetsbok oavsett vilket arbetsblad som för närvarande är aktivt. Men medan dialogrutan är öppen kan du inte arbeta med ditt arbetsblad.
Det kan vara bra att ha en lista med namn direkt på det aktuella arbetsbladet. På så sätt kan du flytta runt och bestämma vilka namn som behöver redigeras, eller vilka namn du vill ta bort medan du hänvisar till din lista.
Du kan generera en lista med direkt på ett tomt område i ett kalkylblad. Den här listan innehåller namn på arbetsboksnivå och namn på kalkylbladsnivå som har omfattningen av det aktuella aktiva kalkylbladet.
För att börja skapa en lista med namn gör du följande:
- Leta reda på ett tomt område i det aktuella arbetsbladet där två kolumner är tillgängliga och markera cellen som kommer att vara det övre vänstra hörnet av listan.
- I Definierade namn del av Formel fliken, klicka Använd i Formel och välj Klistra in namn, eller tryck på F3.

På Klistra in namn dialogrutan, klicka Klistra in listan.

Namnen och deras respektive cellreferenser, värden och formler klistras in i cellerna på arbetsbladet.
Nu kan du granska din lista och bestämma vad du ska göra med namnen. Du kan radera den här listan i kalkylbladet när du inte behöver det längre.

Ta bort ett namngivna område i Excel
Om du har några namn du inte använder längre är det en bra idé att ta bort dem. Annars blir din namnlista rörig och svår att hantera.
För att öppna Namnhanterare, klick Namnhanterare i Definierade namn del av formler flik.

På Namnhanterare dialogrutan, välj det namn du vill ta bort och klicka på Radera. Klick ok i dialogrutan för bekräftelse.

Använd namn för snabb navigering i Excel
Om ett namn avser ett cellintervall kan du använda det namnet för att snabbt navigera till och välja det cellintervallet.
För att hoppa till ett namnområde, klicka på nedåtpilen på namn rutan på vänster sida av Formel-fältet och välj det namn du vill ha.
Namn på kalkylbladnivå visas endast i namn listrutan om rutan som de skapades på är det aktuella aktiva kalkylbladet.
Du kan också skriva ett namn för ett cellintervall du vill hoppa till i namn lådan och tryck på Stiga på. Men se till att du redan har definierat namnet. Om inte, tillämpar du det namnet på den aktuella valda cellen eller cellintervallet.

Använd namn i Excel-formulär
Använda definierade namn i formler gör dina formuleringar lättare att förstå om du använder beskrivande namn.
Det finns flera sätt att skriva in ett namn i en formel. Om du vet exakt vilket namn du vill använda kan du skriva namnet direkt i formeln.
Du kan också använda Formula AutoComplete. När du skriver din formel listar Excel automatiskt giltiga namn och du kan välja ett namn för att mata in det i formeln. Till exempel namnet Total föreslås för oss på följande arbetsblad eftersom det valda området av celler har det namnet.

Du kan också börja skriva din formel och klicka sedan på Använd i Formel i Definierade namn del av Formel flik. Välj sedan det namn du vill använda i din formel från listrutan.

En sista metod för att använda ett namn i en formel är att börja skriva din formel och trycka på F3. Välj sedan det namn du vill använda på Klistra in namn dialogrutan och klicka ok, eller tryck på Stiga på.

Gör dina Excel-kalkylblad enklare att förstå
Definierade namn i Excel kan hjälpa till att hålla dina arbetsböcker organiserade och lätta att förstå. Använd namn för inte bara cellintervall, men också för att hänvisa till värden och formler du ofta använder.
För mer information, se vår nybörjarguide till Microsoft Excel. Nybörjarhandboken till Microsoft Excel. Nybörjarhandboken till Microsoft Excel. Använd den här nybörjarguiden för att starta din erfarenhet med Microsoft Excel. Grundläggande kalkylbladets tips här hjälper dig att börja lära dig Excel på egen hand. Läs mer .
Utforska mer om: Microsoft Excel, Microsoft Office 2016, kalkylark.


