Så här använder du Google Keep för enkel projektledning
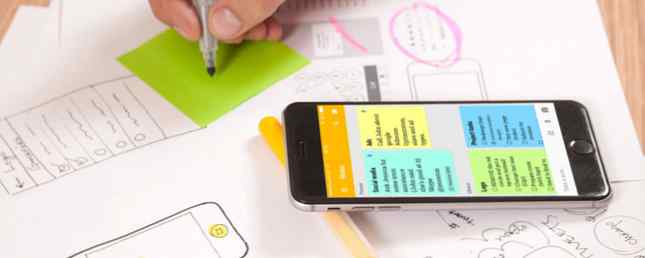
När det gäller projekthanteringsverktyg En guide till Trello för liv och projektledning En guide till Trello för liv och projektledning Trello kan hjälpa dig att organisera dig. Det är ett gratis verktyg för att hantera alla typer av projekt. Läs den här guiden för att förstå dess grundläggande struktur, navigeringen och hur Trello kan vara till nytta för dig. Läs mer, du hittar många robusta alternativ. Från skrivbordsapplikationer till webbaserade verktyg till mobila appar är erbjudandenen rikliga.
Men, om du bara vill ha en grundläggande verktyg? För enkel projekt- och uppgiftshantering är Google Keep användbar, bekväm och intuitiv. Vi visar dig vad som gör det bra för enkla projekt.
Applikations tillgänglighet
En viktig egenskap som du ska leta efter i ett projekthanteringsverktyg är plattforms tillgänglighet. Google Keep kommer igenom med flygande färger i den här aspekten.

Du kan använda Google Keep på webben och på din Android 7 Tips för att ta bättre noteringar i Google Keep for Android 7 tips för att få bättre noteringar i Google Keep for Android Om du använder Google Keep for Android, kommer dessa tips att göra din upplevelse mycket bättre en. Läs mer eller iOS-mobilenhet. Du kan också använda den med Chrome-webbläsarutvidgningen och tredjepartstillägg för Firefox och Opera. Allt detta gör att du kan komma åt, redigera och lägga till anteckningar oavsett var du går.
Ladda ner - Google Keep for Android (Gratis) | iOS (gratis)
Projekt- och arbetshanteringsfunktioner
Du får inte få Gantt-diagram eller projekttidslinjer med Google Keep. Men vad du får, förutom tillgänglighet, är vad du behöver för enkel projektledning. Google Keep erbjuder funktioner för organisation, listor och bilder, påminnelser och samarbete. Dessutom kan du använda dessa fantastiska funktioner inom ett lättanvänt gränssnitt.

Färgkodningsanmärkningar
Färgkodning är en av de trevligaste funktionerna som hjälper dig att organisera dina Google Keep-anteckningar. Förutom standardvit kan du välja en av sju andra färger. För projekt är detta mycket praktiskt eftersom du kan färgkoda alla anteckningar som gäller ett projekt av samma färg. Då kan du snabbt se vad du behöver när du behöver det.

Använda listor och bilder
Google Keep gör det väldigt lätt för dig att lägga till en anteckning. Klicka bara på Anteckna box och du är på väg. Men du kan också lägga till en lista eller bildnot med samma rutan.
Klicka på Ny lista ikon för att skapa en ny checklista för dina uppgifter. Du kan lägga till varje uppgift mycket snabbt och klicka Gjort när du är klar.
Du kan göra samma sak med bilder. Klicka bara på Ny anteckning med bild ikonen, bläddra efter din bild och klicka på Gjort. Du kan också inkludera bilder i anteckningar som du redan har skapat genom att klicka på Lägg till bild ikon på anteckningen.

Var och en av dessa funktioner är lämplig för att hantera ditt projekt. Listalternativet är perfekt för uppgifter eller teammedlemmar, och bildalternativet fungerar bra för att hålla företagslogotyper eller projektskärmsskott praktiska.
Skapa påminnelser
När det gäller att hantera något projekt är deadlines avgörande. Google Keep vet det här och låter dig ställa in påminnelser snabbt och med flexibilitet. Du kan använda både tidsinställda och platsbaserade påminnelser, vilket gör det bekvämt för mobilen Varför du borde använda Google Keep för röstanteckningar Varför ska du använda Google Keep för röstanteckningar De flesta anteckningsbara appar stödjer röstanteckningar som ett sätt att diktera anteckningar, men Det finns en bra anledning till att du föredrar att använda Google Keep. Läs mer .
För att ställa in en påminnelse, välj bara påminnelse ikonen för att visa dina alternativ. I rullgardinsmenyn får du några snabba åtgärder som senare idag, i morgon, eller nästa vecka. Men självklart kan du skapa en anpassad påminnelse.

Du kan välja ett datum och en tid eller välja en plats. Så, du kan snabbt lägga till en påminnelse till Email Sue kl 8:00 i morgon eller Email Sue när jag kommer till kontoret använder en adress eller genom att aktivera din plats.
För att kunna utföra uppgifter, ta emot laguppdateringar, skapa rapporter och mer, kommer de här bekväma Google Keep-påminnelserna hålla dig på rätt spår.
Samarbeta med ditt team
När du vill samarbeta i en Google Keep-notering klickar du bara på medarbetare ikonen på anteckningen och ange din kolas e-postadress i popup-rutan. De kommer att få ett mail med titeln på anteckningen och en länk för att öppna den i Google Keep.

Anteckningen kommer då att visas på deras Google Keep-startsida. Redigeringar som de gör till noten uppdateras automatiskt för att du ska se tillsammans med en Uppdaterad indikator på anteckningen.
Detta är också lämpligt för delning av uppgiftslistor. Du och din medarbetare kan markera objekt som komplett och omedelbart se vem som har gjort vad.

Och du kan lägga till fler än en samarbetspartner till dina anteckningar, vilket är idealiskt för projektlag.
Kopiera anteckningar till Google Dokument
För att snabbt ändra dina anteckningar i dokument kan du kopiera en anteckning till Google Dokument. Klicka på Mer (tre punkt) ikonen på anteckningen och välj Kopiera till Google Doc. En popup-ruta visas så att du öppnar det där objektet direkt i en ny flik. Du kommer då att se din anteckning, lista eller bild kopieras direkt för dig.

Det här är ett utmärkt alternativ för att skicka projektnoteringar, visa framsteg på uppgiftslistor eller ge bilder till andra.
Intuitivt gränssnitt
Oavsett om du använder Google Håll Google Keep For Chrome: Din In-Browser-lösning för att snabbt notera att du tar Google för Chrome: Din in-Browser-lösning till snabb notering Vad väntar du av Google Keep? Google Keep utmärker sig som ett exceptionellt användbart anteckningsblock som gör att du snabbt kan lägga till anteckningar. Läs mer på webben eller din mobila enhet, gränssnittet är rent, attraktivt och intuitivt. Sidpanelen innehåller din meny och den översta navigeringen på webben är som de flesta Google-webbplatser som visar ikoner för Apps, Notifications och ditt konto.
Den andra ikonen som du kommer att märka högst upp kan du byta mellan skärmen mellan rutnät och listvy. Rutnätet är perfekt för att se många noter vid en blick, medan du kan använda listvisningen för att prioritera anteckningar från topp till botten.
Du kan också klicka på pekikonen från det övre högra hörnet av noten. Detta kommer att hålla den noten högst upp i sin egen sektion.

Med denna justerbara layout kan du också flytta kort med en enkel drag-och-släpp-åtgärd. Du kan enkelt omorganisera kort i både rutnätet och listvisningarna, på webben och din mobilapp.

Andra användbara funktioner
Google Keep har några fler funktioner som kan vara till nytta för dina projekt och uppgifter.
För anteckningar
- Lägg till en ritning.
- Visa kryssrutor.
För listor
- Avmarkera alla objekt.
- Ta bort markerade objekt.
- Dölj kryssrutor.
För bilder
För anteckningar som innehåller eller innehåller bilder kan du kolla in Ta tag i bildtext funktion. Klicka på Mer (trepunkts) ikon på anteckningen och välj sedan det alternativet. Vilken text som helst inom den bilden kopieras direkt till din antecknings kropp.
Tänk på att medan det här är en cool funktion, Google Keep ger textigenkänning till bilder i den senaste versionen Google Keep ger textigenkänning till bilder i den senaste versionen Google Keep visas nu stiliserad med en ny orange aktivitetsfält. Den anteckningsbara appen ger dig nu en funktion för att söka ut tryckt text i bilder. Läs mer, det är inte exakt, så var noga med att kontrollera den visade texten i din anteckning för fel.
Tangentbordsgenvägar
Du kommer också att se ett alternativ i din Google Keep-meny för Tangentbordsgenvägar. När du klickar på det visas en popup som ger dig alla genvägsalternativ. Så, om du använder programmet på webben, utnyttja dessa praktiska sätt att navigera i Google Keep snabbare.

Har du provat Google Keep för dina projekt?
Igen är Google Keep inte ett komplett projekthanteringsverktyg som Microsoft Project eller Zoho. Google Keep erbjuder dock användbara funktioner 10 kreativa sätt att använda Google Håll varje dag 10 kreativa sätt att använda Google Håll varje dag Google Keep är en enkel noterbar app. Men dess enkelhet döljer sin användbarhet. Här är tio tips och idéer för att använda Google Keep för de små vardagen i livet. Läs mer för enkla projekt och uppgiftshantering.
Har du provat det och i så fall vilka funktioner hjälper dig mest? Om du inte har provat det, vad håller du tillbaka? Dela dina tankar med oss nedan!
Utforska mer om: Google Keep, Project Management.



