Så här aktiverar du Gmail i en lista och kalender med en Chrome-förlängning
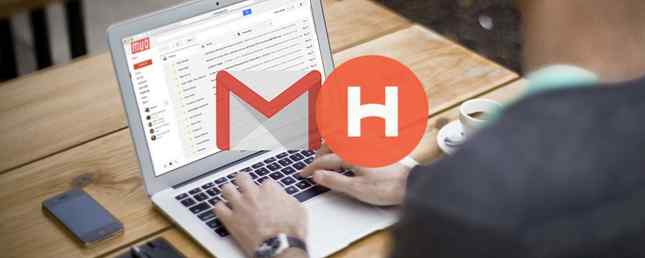
Om du letar efter ett enklare sätt att ansluta dina e-postmeddelanden eller din till-dos till din kalender, titta inte längre än Hantera för Gmail. Den här utvidgningen för Google Chrome kommer att öka din produktivitet med verktyg som är helt länkade. Du kan spara tid Hur du använder Googles produktivitetsverktyg för att maximera din tid Hur du använder Googles produktivitetsverktyg för att maximera din tid Google Keep, Google Kalender och Gmail är produktivitetsverktyg som kan hjälpa dig att hantera din tid. Vi visar hur du kan använda Googles fria verktyg för att optimera din arbetsdag. Läs mer, få saker gjort och glöm aldrig en viktig händelse med en praktisk tillägg.
Hantera To-Dos
Vänd e-post till uppgifter
En av de bästa funktionerna i Handle är möjligheten att vända dina e-postmeddelanden till dos. När du använder Gmail i Chrome väljer du e-postmeddelandet och antingen trycker på T nyckel eller klicka på Hantera knappen och sedan på stort plustecken.
Först kommer Handle att öppnas i sidopanelen. För det andra visas e-postadressen som en ny att göra-titel. Och för det tredje kommer e-posten automatiskt att kopplas till din uppgift.
Om du har Hantera i helskärmsvisning klickar du bara på stort plustecken att omvandla e-post till en handledning.
Du kan sedan ändra namn, lägga till en påminnelse, ange ett förfallodatum, inkludera en anteckning och flytta uppgiften till ett befintligt eller nytt projekt. När du avslutar dina ändringar klickar du bara på Spara.
Lägg till nya uppgifter
Från huvudmenyn på sidofältet eller helskärmsvisning av Handle kan du snabbt skapa en helt ny uppgift. Välj antingen Ny att göra under To-Dos lista eller klicka på liten plusikon från toppen.
Du kan sedan lägga till uppgiftsnamnet tillsammans med samma föremål som ovan för datum och anteckningar. För att skapa en smart uppgift kan du inkludera ord som idag, imorgon eller nästa måndag i uppgiftsnamnet. Detta ställer automatiskt in en påminnelse.

Om du väljer att ställa in en påminnelse visas ett alternativ för att göra upprepningen. Välj sedan din preferens från varje dag, vecka dag, vecka, månad eller år. Observera att om din uppgift har förfallodatum, kan det inte upprepas. Repeat-funktionen fungerar endast med påminnelsefunktionen.
Ställa in projekt
En annan fantastisk höjdpunkt i Handle är dess projektfunktion. För att komma igång, välj Nytt projekt från projekt lista från huvudmenyn på sidofältet eller helskärmsvisning. Du kan skapa flera projekt som innehåller uppgifter inom varje.
Med enkla inställningar kan du namnge ditt projekt, tilldela det en färg, ge det ett förfallodatum och skapa en påminnelse.

Om du behöver redigera ett befintligt projekt, välj projektets namn i antingen vyn och klicka på inställningar.
Använd platsbaserade påminnelser
Om du lägger till runt din Chromebook Få kreativitet medan du är offline med dessa 8 fantastiska Chrome Apps får kreativa medan du är offline med dessa 8 fantastiska Chrome Apps Håll din kreativitet flyter där du är på resande fot med de här fantastiska offlineapparna för Google Chrome. Läs mer eller använd Hantera på en mobil enhet, så kan du dra nytta av platsbaserade påminnelser. För att ställa in platser som hemma, arbete eller skolan, välj Ny plats från platser lista.
Du har också det här alternativet när du skapar en uppgiftspåminnelse. Klick Var överst och sedan Ny plats.

Du kan då antingen aktivera din plats för att den automatiskt ska visa eller ange en adress i sökrutan. Ge det ett namn och klicka Spara. När du vill använda en platsbaserad påminnelse visas den här nya platsen i din lista med alternativ.

Om du vill redigera eller ta bort en befintlig plats väljer du dess namn och klickar sedan på inställningar för dina alternativ.
Arbeta med kalendern
Anslut kalendrar
Hantering kopplar enkelt till dina nuvarande kalendrar. När du skapar ett konto uppmanas du att välja de kalendrar som du vill se. Om du behöver redigera detta kan du göra det från din inställningar närsomhelst.

I Chrome klickar du på Hantera-knappen och anger sedan helskärmsvisning. På menyn till vänster klickar du på ditt namn och under Kalenderalternativ, Välj kalendrar att göra dina justeringar.
På din mobila enhet väljer du inställningar från din vänstra meny för att komma åt alternativen.
Skapa händelser
Medan mobilappen har en bekväm flik för kalendern, när du använder Gmail i Chrome visas din hanteringskalender när du är i helskärmsläge. Därifrån kan du se dina händelser dag, vecka eller månad.

Om du vill lägga till en händelse klickar du på rätt datum och starttid inom en kalendervy och en popup-fönster visas. Ange sedan händelsens namn, välj den relaterade kalendern om du har anslutit fler än en och ange eventuellt en plats eller anteckning. När du är klar klickar du på Spara.

Om du vill justera tiden för en händelse i din kalender drar du helt enkelt sluttiden för att göra den längre eller kortare. Eller om tiden har ändrats helt, kan du flytta hela händelsen genom att dra den.
Anslut till-dos med kalendern
Du kan också vända uppgifter till kalenderhändelser eller lägga till förfallodatum och tid för en uppgift med kalendern. I fullskärmsvisning drar du bara åtgärden från vänster till var du vill ha den i kalendern och det är det.
Uppgiften kommer då att visas i din kalender, innehåller datum och tid och visas fortfarande i din lista med to-dos.

Mobilsynkronisering
Du kan för närvarande använda Hantera på din iOS-mobilenhet gratis eller hoppa på väntelistan för Android genom att besöka Handle-webbplatsen.
Om du tycker om att hantera Gmail på Chrome, är synkronisering med din mobila enhet ett utmärkt sätt att hålla dig uppdaterad oavsett var du än är. IOS-appen erbjuder några ytterligare funktioner som du hittar användbara:
- Hantera ditt mail Hur man hanterar Gmail Inkorgen Ångest Hur man hanterar Gmail Inbox Ångest Så många e-postmeddelanden, så lite tid. Känner du dig så här när det gäller att hantera din Gmail-inkorg? Vi visar dig enkla inställningar och användbara verktyg för att organisera och spänna din Gmail-inkorg. Läs mer direkt från appen. Komponera, svara, vidarebefordra och komma åt dina Gmail-etiketter.
- Skjut e-postmeddelanden från din inkorg åt vänster eller höger för att utföra handlingar som att skapa en åtgärd eller radera meddelandet.
- Skapa listor som du kan dela med andra Vänd Gmail till ett kraftfullt samarbetsverktyg med dessa apparat Vrid Gmail till ett kraftfullt samarbetsverktyg med dessa apparat använder du Gmail för samarbete? Världens universella inkorg har kraftfulla funktioner bakade in, och då finns det några underbara verktyg för e-postverktyg för tredje part. Här är några tips som kan hjälpa till. Läs mer .
- Tala med Siri för hantera till-dos och påminnelser.
Är du redo att hantera din Gmail bättre?
Hantera för Gmail kan vara bara Chrome-tillägget du behöver för att hålla ditt arbete flödande 25 Chrome-tillägg för att göra dig mer produktiv 25 Chrome-tillägg för att göra dig mer produktiv Vi hör så mycket om produktivitet. Hur blir vi mer produktiva? Vad kan hjälpa oss att vara extra produktiv? Vilka verktyg gör oss mest produktiva? Läs mer . Varför stoppa vad du gör för att skapa en uppgift eller ett möte efter att ha fått ett mail? Prova Hantera för Gmail och vänd det meddelandet snabbt och enkelt till en uppgift eller händelse. Och glöm inte att använda Handles hjälpsamma projektfunktion för att organisera allt.
Om du använder Hantera för Gmail och har några användbara tips som du vill dela med, vänligen lämna oss en kommentar nedan!
Utforska mer om: Browser Extensions, Google Chrome, Task Management, Att-göra-lista.


