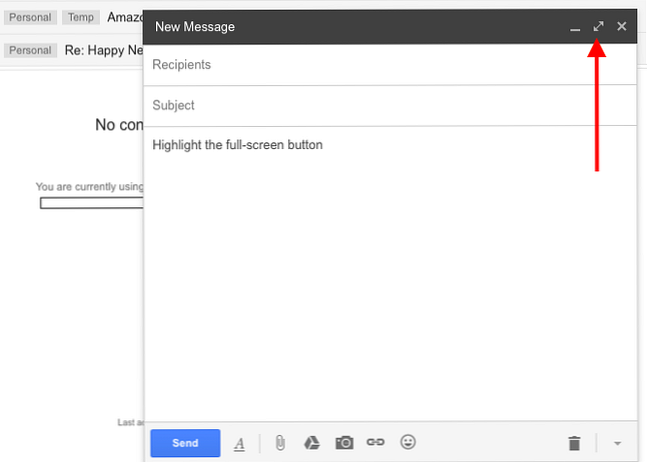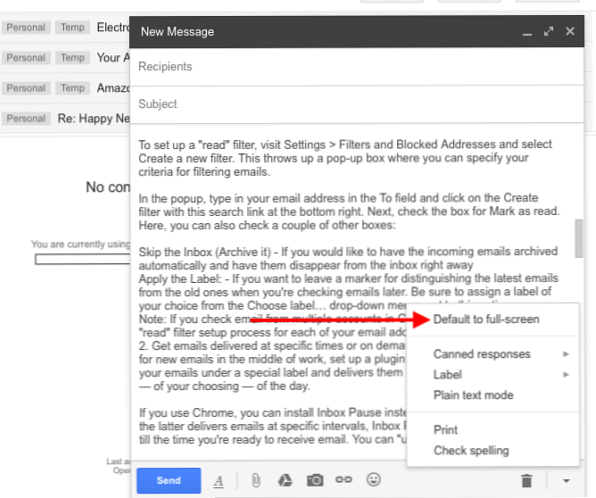Så här byter du Gmail till den bästa noteringsapplikationen för dig

Om du bor i din Gmail-inkorg hela dagen varje dag, vad sägs om att du konverterar Gmail till din gå till notering?
Samma funktioner som gör Gmail till en effektiv e-postklient 10 Underutnyttjade Gmail Tweaks för att lägga till i ditt arbetsflöde idag 10 Underutnyttjade Gmail Tweaks för att lägga till i ditt arbetsflöde Idag har Gmail funnits så länge nu. Men vissa Gmail-funktioner överraskar oss fortfarande. Låt oss titta på tio funktioner som kan påskynda din e-posthantering och ditt arbetsflöde. Läs mer kan göra det till en anständig notiserande app (om än en okonventionell). Och för att hjälpa dig använda det som sådant kommer jag att lista några tweaks och tips i den här artikeln.
Låt oss se hur du kan omorganisera Gmail för att ta anteckningar.
Börja med en Gmail Recon
Vid det här laget har du antagit att vi menar att använda Gmail-utkast som anteckningar. Detta ger dig några fördelar direkt. Till att börja med kan du:
- Använd konserverade svar E-post Snabbare och bättre med konserverade e-postmeddelanden E-post Snabbare och bättre med konserverade händer Har du inte tid att laga lunch? Inga problem, ta en burk. Behöver du någon campingchow som inte blir dålig? Lätt, få lite konserverad mat. Trött att skriva samma svar på e-post? Försök med konserverade e-postmeddelanden! Tänk ... Läs mer som mallar för specifika typer av anteckningar.
- Infoga bilder inline med dra och släpp.
- Ladda upp viktiga filer till anteckningar eller bifoga dem från Google Drive.
- Använd flera inkorgar 10 Underutnyttade Gmail Tweaks för att lägga till i ditt arbetsflöde idag 10 Underutnyttjade Gmail Tweaks för att lägga till i ditt arbetsflöde Idag har Gmail funnits så länge nu. Men vissa Gmail-funktioner överraskar oss fortfarande. Låt oss titta på tio funktioner som kan påskynda din e-posthantering och ditt arbetsflöde. Läs mer för att dela upp anteckningar i praktiska snabbåtkomstpaneler.
Dessutom lagrar Gmail dina ändringar, så det är en sak att oroa dig för! Vilka andra fördelar ser du? Sätt dem på din “pros” lista för att använda Gmail för notering.
Gör kompositionsfönstret bekvämt att använda
Storleken och placeringen av Gmails kompositionsfönster är inte idealisk om du vill använda den för regelbunden notering. Du har andra praktiska fönsterinställningar att välja mellan, dock:
- Fullskärm - Klicka på ikonen för helskärm som ligger mellan Minimera och Spara och stäng ikoner högst upp till höger. Detta överlägger kompositionsfönstret på den befintliga Gmail-sidan.
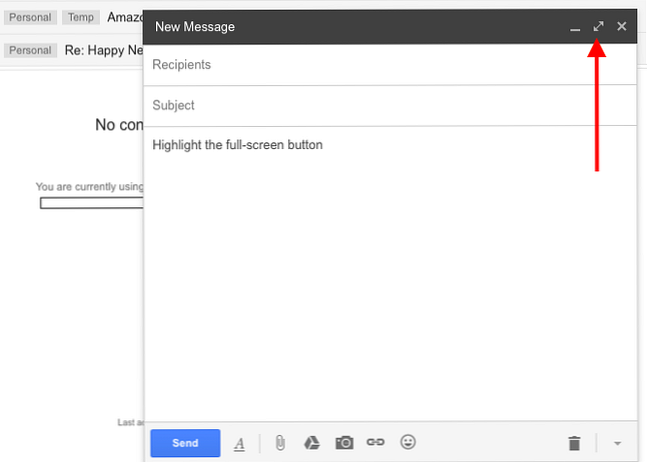
Du kan ställa in helskärmsvisningen som standard i fönstret Komposera. Klicka på den lilla nedre pilen längst ned till höger och välj Standard till helskärm enligt nedanstående.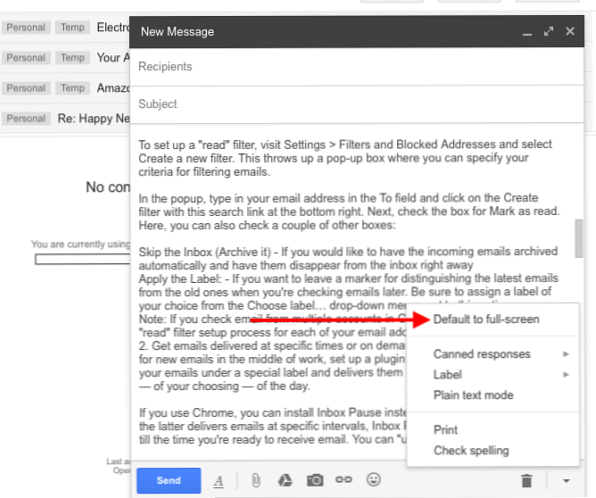
- Pop-out fönster - Håll ner Flytta nyckel och klicka på Komponera knappen eller på helskärmsknappen i kompositionsfönstret. Nu kan du skriva anteckningar i ett dedikerat popup-fönster.
- Fliken Browser - tryck på Kontrollera nyckel (Kommando nyckeln på en Mac) medan du klickar på Komponera knappen eller på helskärmsknappen i fönstret Komposera. På så sätt kan du skriva anteckningar i en egen webbläsarflik.
Om du inte är så lycklig med hur texten ser ut i Gmail-kompositionsfönstret, gå till formuläret på inbox.google.com. Utkastet till inställning över i Inbox by Gmail är lättare i ögonen. Du kan även stifta dina favoritnoteringar till inkorgen för att hålla dem praktiska.

Håll e-postmeddelanden ur vägen
Om du ska använda Gmail för att ta anteckningar kan du inte få inkommande e-postmeddelanden som kräver din uppmärksamhet. 4 Smarta Gmail-filter som hjälper dig att hantera för mycket e-post 4 Smart Gmail-filter som hjälper dig att hantera för mycket e-postbeslut och organisera din Gmail-inkorgen är en daglig chore. Det finns ett smartare sätt att göra det. Skapa fyra grundläggande typer av filter i Gmail för att sortera dina e-postmeddelanden rätt automatiskt. Läs mer några minuter.
För att undvika distraheringen av en aktiv inkorg, använd en av de två metoderna jag kommer att lista nedan (eller kom upp med din egen):
1. Skapa ett filter för att markera e-postmeddelanden som läst så fort de kommer i din inkorg och förhindra visuell distraktion av e-posträknaren bredvid Inkorg märka.
Att ställa in en “läsa” filtrera, besök Inställningar> Filter och Blockerade Adresser och välj Skapa ett nytt filter. Detta kastar upp en ruta där du kan ange dina kriterier för filtrering av e-postmeddelanden.
I popupen skriver du in din e-postadress i Till fält och klicka på Skapa filter med den här sökningen länken längst ner till höger. Markera sedan rutan för markera som läst. Här kan du också kolla ett par andra lådor:
- Hoppa över inkorgen (arkivera den) - Om du vill ha de inkommande e-posterna arkiveras automatiskt och få dem att försvinna från inkorgen direkt.
- Applicera etiketten - Om du vill lämna en markör för att skilja de senaste e-postmeddelandena från de gamla när du checkar e-postmeddelanden senare. Var noga med att tilldela en valfri etikett från Välj etikett ... rullgardinsmenyn bredvid det här alternativet.

Notera: Om du kontrollerar e-post från flera konton i Gmail måste du upprepa det här “läsa” filtreringsinstallationsprocessen för var och en av dina e-postadresser.
2. Få e-postmeddelanden levererade vid specifika tider eller på begäran. Om du inte kan sluta kontrollera efter nya e-postmeddelanden i mitten av jobbet, gör du ett plugin som BatchedInbox. Den håller dina e-postmeddelanden under en särskild etikett och levererar dem till din inkorg vid specifika tider - efter eget val - av dagen.
Om du använder Chrome kan du installera Inkorgen Paus istället för BatchedInbox. Medan den senare skickar e-postmeddelanden med specifika intervaller, lägger Inbox Pause din inkorg i vänteläge tills du är redo att ta emot e-post. Du kan “un-paus” din inkorg när som helst.
Ta bort distraktioner med Gmelius
Om du gillar ett rent, minimalistiskt användargränssnitt för att ta anteckningar kan du få ett i Gmail med Gmelius-pluginet för Chrome, Opera och Safari. Det ger dig många alternativ för att ändra hur Gmail ser ut och fungerar.

När du har installerat Gmelius och uppdaterar Gmail kommer du få en uppmaning att besöka Gmelius-instrumentbrädan och ställa in den så att den passar dig. För att skapa ett gränssnitt och distraheringsfritt gränssnitt, tweak följande inställningar. Du hittar dem under anpassning flik.
- Dölj Människor Widget
- Inaktivera annonser
- Dölj Google+ Aktivitet
- Gör Gmail-rubriken synlig på begäran
- Dölj Gmail-footer

Ändra stilen på text
Teckensnittsstilar som du inte är bekväma kan titta på innehållet du skriver eller läser.
För att få snyggare Gmail-utkast-sedlar, besök Inställningar> Allmänt> Standard textstil. Där väljer du en typsnitt, storlek och en teckensnittsfärg som du finner glädjande (eller åtminstone icke-distraherande). Du får se en levande förhandsvisning av den valda stilen där. Bläddra ner och tryck på Spara ändringar knappen när du är nöjd med förändringarna.

Om du vill ändra hur texten ser ut i den udda noten eller e-posten klickar du på Formateringsalternativ knappen i kompositionsfönstret för att få det att hända.

Använd etiketter och stjärnor för att organisera dina anteckningar
Gmail-etiketter kan dubbla som taggar för dina anteckningar. Klicka på Skapa en ny etikett länk i sidofältet för att komma igång. Om det finns några etiketter (det vill säga provisoriska taggar som du inte kommer att använda ofta), gömma dem från standardfältet.
För att gömma en etikett, sväng först över sitt namn i sidofältet och klicka på den lilla nedre pilen som visas. Nu väljer du i alternativmenyn som dyker upp Dölj under I etikettlista:. Tänk på att du kan ändra etikettens färg från samma meny medan du är i den. Leta efter Etikett färg menyalternativ.

Självklart, om du har en massa etiketter att redigera, är det praktiskt att hantera dem alla i en enda sats. Gör det via Hantera etiketter sidobar länk eller via Inställningar> Etiketter.
Läs våra tips om hur du använder Gmail-etiketter för att tämja din inkorg. Upptäck Gmail-etiketter och slutligen tämja din inkorg. Upptäck Gmail-etiketter och slutligen tämja din inkorg Det finns många knep för att hantera överbelastning av e-post, men det finns en rätt under din näsa som du kanske Använd inte: bra gamla Gmail-etiketter. Läs mer för några kreativa idéer om hur du använder dem.
Om du föredrar ett visuellt tillvägagångssätt som går utöver färgkodningsetiketter, försök “stjärnor” att tagga anteckningar för enkel identifiering. Det finns mer än den gula stjärnan du brukar se. Bege sig till Inställningar> Allmänt> Stjärnor för att aktivera resten av dina stjärnalternativ.
Titta på skärmdumpen nedan för att se alla stjärnor som är tillgängliga för dig. Klicka på 4 stjärna länk eller alla stjärnor länk beroende på hur många av dem du planerar att använda.

Till “gul stjärna” en anteckning, du klickar på stjärnikonen som föregår den i meddelandelistan. Fortsätt att klicka på den ikonen för att cykla genom resten av stjärnorna.
Lägg till Markdown Support
Markdown är ett bekvämt sätt att skriva på webben Vad är Markdown? 4 skäl till att du borde lära dig nu Vad är Markdown? 4 Anledningar till varför du borde lära dig nu Trött på HTML och WYSIWYG redaktörer? Då är Markdown svaret för dig, oavsett vem du är. Läs mer, och det är en standardfunktion i många noteringsprogram för dessa dagar. För att komponera Gmail-e-postmeddelanden (anteckningar, i det här fallet) i Markdown, få Markdown Here för din webbläsare. Utbyggnaden är enkel att använda, och du får en uppsättning instruktioner för det direkt efter installationen.
Om du har installerat Gmelius för att skära av störningar som vi diskuterade ovan behöver du inte Markdown Here eller en liknande tillägg. Gmelius kommer med en Markdown-funktion, och du kan aktivera den från Produktivitet fliken i Gmelius-instrumentbrädan. Leta efter Aktivera Markdown-support miljö.
Markdown-funktionen är fortfarande i beta. Om du har några problem med det, kommer du förmodligen att installera Markdown Here trots allt.

Delegera uppgiftshantering till Google-uppgifter
För många av oss dubblar upptagningsapplikationer ofta som en fångst-allt för att göra-listor 5 Tips för att använda OneNote som din tillförlitliga lista 5 Tips för att använda OneNote som din att göra-lista Gör en att göra lista på din att göra-lista? Ställ in det i OneNote för att få saker gjorda så enkelt som möjligt. Läs mer . Och det är en bra sak, för att få färre data-kontrollpunkter är lika med mindre digital utmattning. Hur man gör det enklare att komma bort från en digital skärm. Hur gör man det enklare att gå bort från en digital skärm. Är du kopplad till dina digitala enheter? Har du lyckats skära ner på skärmtid? Läs dessa tips och bli av med uppgifter som dränerar din tid. Läs mer . Problemet är att du behöver ett extra lager av organisation för att hålla dina anteckningar och uppgifter separata. Du kommer inte att ha det problemet i Gmail, eftersom du kan flytta dina att göra-listor till Google Uppgifter.
Uppgifter, Gmails inbyggda uppgiftshanteringsfunktion, är tillgänglig utan att vara påträngande, och det kan gå långt hålla dig fokuserad.
Bli bekant med Gmail Search
Oavsett hur många anteckningar du skapar kan du hitta de rätta i några tangenttryckningar om du behärskar användningen av Gmail-sökoperatörer 5 Avancerade Gmail-sökoperatörer Du borde veta 5 Avancerade Gmail-sökoperatörer Du bör veta Gmail är en genial webmailklient med många fantastiska funktioner. Att vara en Google-tjänst är en av dess styrkor uppenbarligen Sök. Och det här är precis hur Google revolutionerade e-post. I Gmail har du inte riktigt ... Läs mer .
Om du till exempel har taggade anteckningar med stjärnor kan du filtrera dem med har operatör. Om du vill filtrera anteckningar med “grönt kryssrutan” stjärna, skriv in har: grön-check i sökrutan och träffa Stiga på. Naturligtvis visas alla e-postmeddelanden markerade med den här stjärnan, så du vill lägga till in: utkast till din sökfråga för att bara visa anteckningarna som matchar din fråga.

För att hitta namnet för vilken stjärna som ska användas i dina sökningar, sväng över den stjärnan i Inställningar> Allmänt> Stjärnor sektion. Som ett alternativ, börja skriva i en stjärns färg i sökrutan för att avslöja stjärnnamn som matchar.

Håll dina anteckningar säkra
Raderingen av Gmail-utkast är knepigt. Huruvida raderingen är oavsiktlig eller avsiktlig, när du är över 30 sekunder “Ångra omkastning” fönster, ett utgått förslag är borta för gott.
För att undvika att du förlorar en eller flera av dina anteckningar, ha en reservplan på plats innan du börjar använda Gmail för att ta anteckningar regelbundet. Du kan säkerhetskopiera utkast:
- till standard-e-postklienten på ditt skrivbord via IMAP Hur man hämtar och säkerhetskopierar Gmail och andra Google-data Hur man hämtar och säkerhetskopierar Gmail och andra Google-data Vi lagrar mer och mer data i molnet dessa dagar. E-post, kontakter, dokument, foton, kalenderposter - du heter det, det finns på Googles servrar. Men vad händer när de tjänster vi litar på går ... Läs mer .
- till Google Drive.
- via Google Takeout.

Gmail
Gmail är tillgängligt på webben, skrivbordet och på mobilen. Den är tillgänglig offline om du använder Gmail Offline (Chrome) eller en stationär e-postklient De 5 bästa skrivbordsklienterna som inte kostar en dollar De 5 bästa skrivbordsklienterna som inte kostar en dollar Du behöver en stationär e-postklient för att hantera ditt inkommande mail? Här är de bästa skrivbordsklienterna som du kan använda gratis. Läs mer . Dessutom är du redan beroende av Gmail och vet hur det fungerar. Allt detta innebär ett kraftfullt fall för att använda Gmail som ett anteckningsverktyg. Även om, bara du kan berätta om det kommer att bli en praktisk lösning för dig.
Utvecklare kommer med användbara plugins och webbläsare till Gmail hela tiden. Så du är säker på att hitta ett genomförbart sätt att importera dina anteckningar från en annan app till Gmail, även om de visas som e-post istället för utkast.
Powerbot för Chrome: Importera noteringar till Gmail och spara e-posttrådar som anteckningar http://t.co/V94HYalE via @MoinAnjum
- Keith D. (@keithdswartz) 4 februari 2013
“Det perfekta noteringsverktyget” kan lika bra vara en enhörning - magisk och obefintlig. Nu, en effektiv Verktyget är en helt annan historia, och Gmail har potential att vara det. Är du redo att använda Gmail för mer än att kontrollera e-post?
Dela ditt bästa kreativa trick Hur man använder Gmail som en RSS-läsare Så här använder du Gmail som en RSS-läsare Ett intressant alternativ till Google Reader finns i Google - en du vet inte kommer att gå någonstans: Gmail. Med några steg kan du göra en del av din inkorg till en RSS-läsare. Läs mer för att använda Gmail som något mer än en e-postklient!
Utforska mer om: E-posttips, Gmail, Noteringsapplikationer, Produktivitet.