Så här raderar du snabbt alla tomma celler i Excel
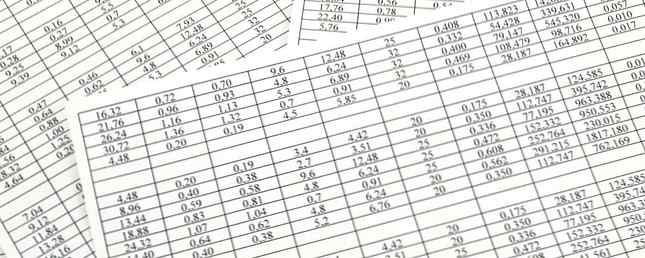
Har du någonsin hamnat i ett Excel-kalkylblad som innehåller en massa tomma celler? Kanske monterade du arket genom att klistra in text från andra ark eller raderade många rader. Du kan gå igenom listan och radera varje enskild rad individuellt, men det här är ett stort slöseri med tid. 14 Tips för att spara tid i Microsoft Excel 14 Tips för att spara tid i Microsoft Excel Om Microsoft Excel har förbrukat mycket tid i det förflutna , låt oss visa dig hur du får lite av det tillbaka. Dessa enkla tips är lätta att komma ihåg. Läs mer .
Det finns ett bättre sätt.
Öppna först kalkylbladet du behöver redigera och välj varje cell. Du kan göra det snabbt genom att klicka på den lilla triangeln mellan en kolumn och 1 rad. Tryck sedan på F5 och klicka på Särskild knappen för att öppna Gå till Special meny. Välj Blanks från listan här och hit ok. Detta markerar alla tomma celler i kalkylbladet.
Nu kan du radera dem. Se till att du väljer Hem flik på bandet, leta efter Celler avsnitt på höger sida. Klick Radera här då Radera celler. Du kan försöka Radera rader eller Ta bort arkkolumner, men de fungerade inte korrekt i våra test. När du klickar på Radera celler, Excel kommer att fråga dig hur man bearbetar raderingen. Om du raderar rader, lämna den på Växla upp cellerna. För kolumnradering väljer du Flytta celler till vänster.
Efter detta kommer Excel att ta bort ämnena från kalkylbladet och lämna dig med bara texten. Ta en snabb titt för att försäkra dig om att ingenting har tagits bort i processen - ibland kan du välja att välja ett konstigt utseende på raderingen.
Om du har ett Google Sheets-kalkylblad Excel vs Google Sheets: Vilket är bättre för dig? Excel vs Google Sheets: Vilken är bättre för dig? Behöver du verkligen Excel? Både skrivbord och online-lösningar har sina fördelar. Om du har problem med att välja mellan Excel och Google Sheets för att hantera dina kalkylblad, låt oss hjälpa dig att bestämma. Läs mer som är full av ämnen, du kan klistra in den i Excel, använd sedan den här metoden för att ta bort dem. Håll formateringen när du gör det och du kommer inte att förlora någonting. För mer på Excel, kolla in några roliga saker du kan skapa inuti det 7 Roliga och konstiga saker du kan skapa med Microsoft Excel 7 Roliga och konstiga saker du kan skapa med Microsoft Excel Tänk på Excel var kul! Excel erbjuder gott om utrymme för projekt som går utöver den avsedda användningen. Den enda gränsen är din fantasi. Här är de mest kreativa exemplen på hur människor använder Excel. Läs mer .
Rider du ofta i tomma rader i Excel-ark? Låt oss veta om du har en annan metod i kommentarerna!
Bildkredit: GEORGII MIRONOV via Shutterstock
Utforska mer om: Microsoft Excel, produktivitet.


