Så här hanterar du kolumner i Excel
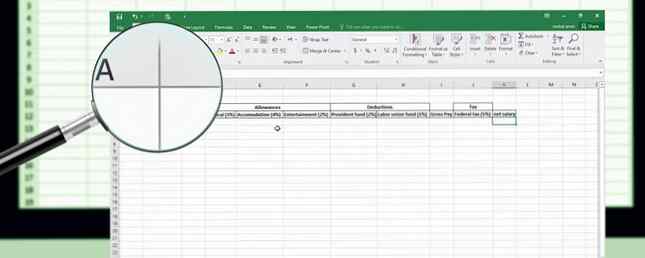
Du har skrivit in en massa data i Excel-kalkylbladet, men nu måste du lägga till fler kolumner i mitten, flytta och dölja vissa kolumner och ändra bredden på några andra kolumner. Var inte panik. Vi har täckt dig.
Idag kommer vi att täcka några grundläggande Excel-operationer Hur man beräknar grundläggande statistik i Excel: En nybörjarhandbok Hur man beräknar grundstatistik i Excel: En nybörjarhandbok Microsoft Excel kan göra statistik! Du kan beräkna procentsatser, medelvärden, standardavvikelse, standardfel och studentens T-tester. Läs mer för kolumner som hjälper dig att ange och organisera dina data effektivt.
Så här lägger du till kolumner i Excel
När du matar in data kanske du måste lägga till eller infoga kolumner om du vill lägga till data mellan befintliga kolumner. Markera kolumnen (klicka på kolumnrubriken) till höger om vart du vill infoga den nya kolumnen. Högerklicka sedan på kolumnen och välj Föra in.

Hur att dölja eller ta bort kolumner i Excel
Om du arbetar med ett stort kalkylblad med mycket data kan du gömma kolumner så att det blir lättare att se informationen du vill analysera. Du kan alltid ta bort kolumnerna Hur man döljer eller tar bort kolumner och rader i Excel Hur man döljer eller tar bort kolumner och rader i Excel Om du arbetar med ett datordräkt kalkylblad, är det ibland användbart att gömma eller förklara rader och kolumner för att bättre se den information du behöver analysera. Läs mer senare.
Välj kolumnen du vill gömma. Högerklicka sedan på kolumnen och välj Dölj. Du kan också välja flera kolumner att gömma med Flytta och Ctrl nycklar.

Du får se en tunn dubbellinje där kolumnen var och den bokstavsfulla rubriken hoppas över. I vårt exempel gömde vi kolumnen B, så de bokstavsfulla rubrikerna hoppa från en till C.

För att ta bort en kolumn i Excel, klicka på den dubbla dubbla raden för att välja den. Högerklicka sedan på den valda dubbla linjen och välj Ta fram.

Så här flyttar du eller kopierar kolumner i Excel
Det finns två sätt att flytta eller kopiera en kolumn. Du kan dra och släppa kolumnen eller använda Skära eller Kopia kommandon på bandet eller högerklick-menyn.
Använda Drag-and-Drop
När du flyttar eller kopierar en kolumn med drag-och-släpp-metoden kommer innehållet i kolumnen som du flyttar eller kopierar att ersätta innehållet i målkolumnen. Om du inte vill byta ut innehållet, sätt in en ny kolumn för att flytta eller kopiera kolumnen till.
Wow. Jag har precis fått en begäran i min avdelning för att vi ska flytta en kolumn i ett Excel-dokument. Ja. Bara för att flytta en enda kolumn i ett Excel-dokument. #suck
- Pamela (@uncoveringpam) 29 juni 2011
För att flytta en kolumn markerar du den kolumn du vill flytta. Flytta sedan musen över kolumnen till vänster eller höger i kolumnen (inte kolumnrubriken) tills markören blir flyttningspekaren, vilken är en plusikon med pilar. Dra kolumnen till den nya platsen.

Om du vill kopiera en kolumn använder du samma metod, men trycker på Ctrl samtidigt som du flyttar musen över kolonnens kant. Du ser kopieringspekaren istället för flyttningspekaren. Behåll Ctrl tangenten tryckte hela tiden du drar kolumnen till den nya platsen.

Använda Klipp eller Kopiera kommandon
Om du inte är bekväm att dra en kolumn till en ny plats kan du använda Skära eller Kopia kommando.
Markera kolumnen som du vill flytta eller kopiera och klicka på Skära knappen (eller Kopia knapp höger under Skära knappen) i Urklipp del av Hem flik. Du kan också högerklicka på den valda kolumnen och välj Skära eller Kopia.
Välj sedan kolumnen till höger om vart du vill flytta eller kopiera den valda kolumnen. Högerklicka och välj Sätt in klippceller eller Infoga kopierade celler.

Så här ändrar du bredden på en kolumn i Excel
Standardkolumnbredden i Excel är 8,43 tecken. Men den faktiska bredden som du ser på skärmen varierar beroende på bredden på teckensnittet som används i din arbetsbok.
För att snabbt ta reda på bredden på en kolumn, placera musen över den högra gränsen för kolumnrubriken. Klicka sedan och håll ner vänster musknapp (eller höger knapp, om du har bytt dem). Bredden i tecken visas såväl som bredden i pixlar.
Visar en kolonns bredd, snabb och enkel #Excel #DataScience #dataviz #DataAnalytics pic.twitter.com/UBb4pLDunT
- Tom Urtis / Atlas (@TomUrtis) 1 augusti 2017
Du kan ändra bredden på en kolumn genom att ange ett nytt nummer för bredden eller genom att dra kolumngränsen.
Ange en kolumn till en specifik bredd
För att ställa in bredden på en kolumn till ett visst värde, välj kolumnen som du vill ändra. Högerklicka sedan på kolumnen och välj Kolumnbredd.
Du kan också gå till Fliken Hem> Celler> Format. Under Cellstorlek, Välj Kolumnbredd.

På Kolumnbredd dialogrutan, skriv ett nummer och klicka på ok.
På grund av hur Excel bestämmer kolumnbredden kan du behöva experimentera med olika nummer för att få den bredden du vill ha.

Ändra bredden på många kolumner genom att dra gränser
Att använda en mus för att göra en kolonn bredare eller smalare kan vara enklare. Du kan se hur stor eller smal kolumnen är när du drar.
För att ändra bredden på en kolumn drar du gränsen till höger om kolumnrubriken tills kolumnen är den bredd du vill ha.

För att ändra bredden på flera kolumner markerar du de kolumner som du vill ändra och dra sedan en gräns på en av de valda kolumnerna.

Om du vill ändra bredden på alla kolumner samtidigt klickar du på Välj alla knappen i det övre vänstra hörnet av gallret. Dra sedan gränsen i en kolumn.

Ändra kolumnbredd för att automatiskt anpassa innehållet
För att autofitera en enda kolumn, dubbelklicka på den högra gränsen i kolumnrubriken. Du behöver inte välja kolumnen först.
Du kan autofit flera kolumner samtidigt. Välj alla kolumner du vill autofit och dubbelklicka på den högra gränsen på en av de valda kolumnerna.
Hittade kolumnbreddgränsen i Excel ????? pic.twitter.com/ihhnqdaQd1
- Jackie Stokes ?? (@find_evil) 10 augusti 2017
För att snabbt autofitera alla kolumner i kalkylbladet klickar du på Välj alla knappen i det övre vänstra hörnet av rutnätet, och dubbelklicka sedan på någon kant mellan två kolumnrubriker.
Ett annat sätt att autofitera en eller flera valda kolumner är att gå till Fliken Hem> Celler> Format. Under Cellstorlek, Välj AutoFit-kolumnbredd.

Line 'Em Up
Nu förstår du grunderna för hantering av kolumner i Excel. Det här hjälper dig att manipulera kolumner för att organisera dina data precis som du vill. Du kan också ändra Excel-dokumentinställningar 5 Excel-dokumentinställningar Du får aldrig glömma att kontrollera 5 Excel-dokumentinställningar Du får aldrig glömma att kontrollera När du väljer en Excel-mall eller delar ett kalkylblad kan det innehålla anpassade inställningar som du inte vill ha någon att se. Kontrollera alltid dessa inställningar. Läs mer och ställ in anpassade visningar i Excel Så här använder du Excel Anpassade visningar som ett pro Hur man använder Excel Anpassade visningar som ett pro Med hjälp av Excel anpassade visningsfunktionen kan du spara kalkylblad och utskriftsinställningar för senare. Få personer känner till det här verktyget. Vi visar dig hur du använder anpassade visningar. Läs mer för att optimera dina kalkylblad.
Du kan skapa mallar i Excel Hur man snabbt skapar en anpassad Excel-mall för att spara tid Hur man snabbt skapar en anpassad Excel-mall för att spara tid Excel-mallar är universellt användbara - de kan hjälpa dig att hålla din ekonomi i ordning, hantera ett projekt och organisera ditt liv. Vi visar dig hur du skapar en egen anpassad mall. Läs mer för att spara tid. Andra snygga tips och tricks inkluderar att använda Excel för att skapa en ny kalender Hur man gör en kalendermall i Excel Hur man gör en kalendermall i Excel Du behöver alltid en kalender. Vi visar dig hur du skapar din egen anpassade mall gratis med Microsoft Excel. Läs mer, lära dig att behärska Excels sökfunktion Att använda Excels målsök och lösare för att lösa för okända variabler Så här använder du Excels målsök och löser för att lösa för okända variabler Excel kan lösa för okända variabler, antingen för en enda cell med mål Sökare eller en mer komplicerad ekvation med Solver. Vi visar dig hur det fungerar. Läs mer, förstå IF-uttalanden i Excel Så här använder du IF-uttalanden i Microsoft Excel Så här använder du IF-uttalanden i Microsoft Excel Oavsett om du är en erfaren expert eller ett kalkylblad nybörjare, vill du kolla in den här guiden till IF-uttalanden i Excel . Läs mer och veta hur man skapar listrutor i Excel Hur man skapar en dropdownlista i Excel Hur man skapar en dropdownlista i Excel Excel stöder mångsidiga listrutans alternativ. Använd dem för att kontrollera användarinmatning. Vi visar hur du lägger till listrutor i Excel-kalkylblad. Läs mer .
Utforska mer om: Microsoft Excel, Microsoft Office Tips, kalkylblad.


