Så här hanterar du bokmärken och favoriter i Safari på Mac En komplett guide

Bokmärken och favoriter i Safari är enkla sätt att hålla reda på intressanta webbplatser du vill besöka igen senare och dina favoritwebbplatser du besöker ofta. Bokmärken och favoriter har liknande men lite annorlunda ändamål.
Använd bokmärken för att spara länkar för webbplatser du vill besöka igen senare. Använd Favoriter för att lagra länkar till ett antal få webbplatser du besöker ofta eller varje gång du öppnar Safari.
Vi förklarar hur du hanterar dina bokmärken och favoriter i Safari så att du kan utnyttja dem optimalt och hålla dem organiserade.
Hantera bokmärken i Safari
Browsers bokmärken kan snabbt gå ur hand, speciellt om du bokmärke många webbplatser. Så det är en bra idé att börja organisera dina bokmärken Kreativa sätt som du måste försöka organisera dina bokmärken Kreativa sätt som du måste försöka organisera dina bokmärken Men vad är det bästa sättet att spara och organisera bokmärken? Här är några kreativa sätt att göra det, beroende på vilken stil du använder och din webbläsare. Läs mer i mappar tidigt för att hålla dem under kontroll. Men det är aldrig för sent att bli organiserad. Det kan bara ta en stund om du har en stor, oorganiserad samling bokmärken.
Hur man skapar bokmärken och favoriter mappar
Innan du lägger till ett bokmärke för en webbplats, skapa en mapp för att lägga in bokmärket. Klicka först på Visa sidofältet, eller tryck på Cmd + kontroll + 1.
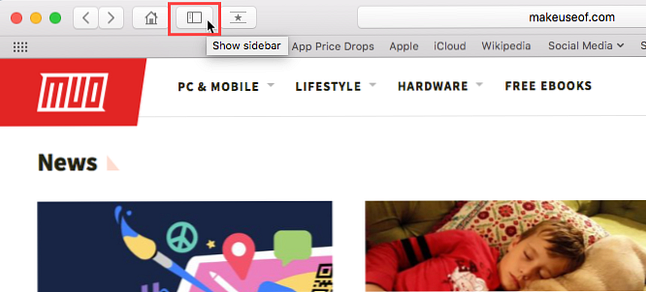
Se till att bokmärkeknappen är vald (blå) högst upp i sidofältet. Högerklicka eller Kontrollera-klicka var som helst i sidofältet och välj Ny mapp.
Dina favoriter finns högst upp i det här sidofältet och du kan även använda den här metoden för att skapa favoriter-mappar.
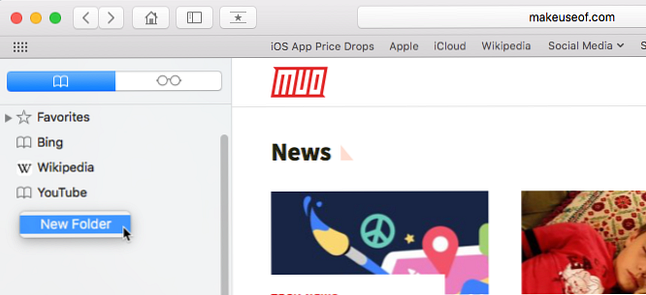
Ange ett namn för mappen och tryck på Stiga på.
Om du vill skapa en ny mapp i redigeringsredigeraren klickar du på Ny mapp i det övre högra hörnet av sidan.
Om du vill lägga till flera existerande bokmärken i en ny mapp markerar du bokmärken och håller ned Alternativ som du klickar på Ny mapp. De valda bokmärkena läggs till i den nya mappen som du kan byta namn på enligt ovan.
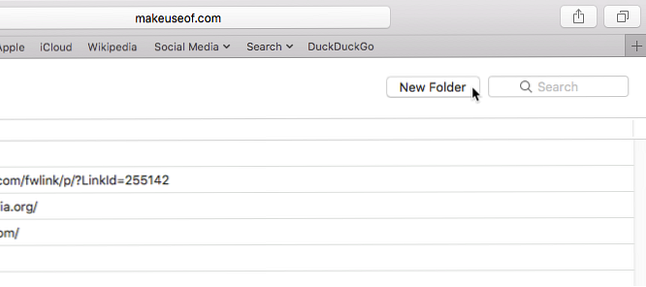
Så här lägger du till bokmärken
Om du vill lägga till ett nytt bokmärke och anpassa namn, beskrivning och plats klickar du på Dela med sig knappen i övre högra hörnet av Safari. Välj Lägg till bokmärke.
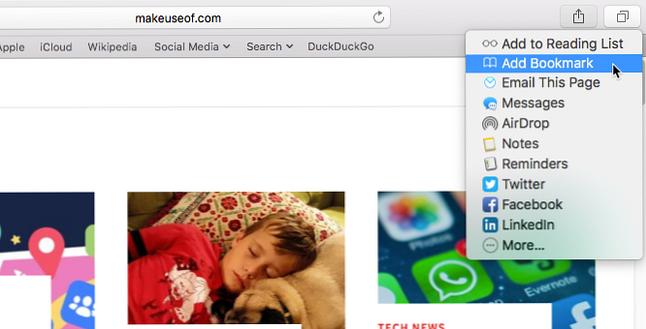
Detta anger ett standardnamn för bokmärket baserat på webbplatsens titel. Men du kan ändra namnet om du vill.
Du kan också lägga till en valfri beskrivning för bokmärket, vilket hjälper dig att komma ihåg varför du bokmärkt en sida i första hand.
Första gången du lägger till ett bokmärke i Safari är standardmappen favoriter. Vi pratar om att lägga till favoriter senare. För närvarande lägger vi till bokmärket i den nya mappen som vi skapade ovan.
Välj mappen från Lägg till den här sidan till listrutan och klicka på Lägg till. Den mapp du väljer blir standardmappen när du lägger till ett bokmärke.
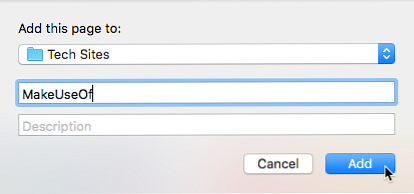
För att snabbt lägga till ett bokmärke flyttar du musen över adressfältet. Klicka och håll plus-ikonen på vänster sida av rutan.
Välj en bokmärkesmapp från rullgardinsmenyn. Safari lägger till ett bokmärke med standardnamnet på sidan till den valda mappen. Vi visar dig hur du redigerar ett bokmärke senare.
Du kan också lägga till sidan i dina Favoriter genom att välja favoriter eller en Favoriter-mapp.
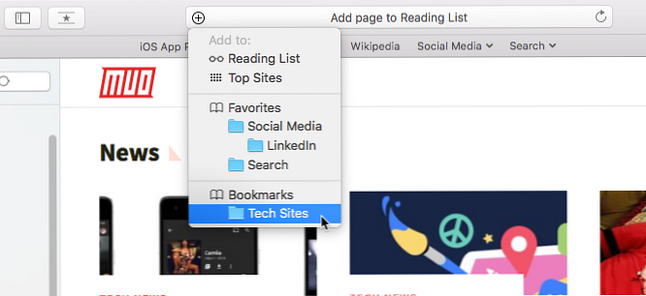
Så här flyttar du och kopierar bokmärken och mappar
Om du redan har en massa bokmärken 8 tips för att stoppa din bokmärkesmapp från överflödning 8 tips för att stoppa din bokmärkesmapp från överflödning begravd i bokmärken? Jag har varit där också. Aldrig igen, för jag har nu ett felsäkert system för att hantera bokmärken. Jag lär dig hur du återfår kontroll över dina bokmärken. Läs mer, du kan organisera dem i mappar eller omordna dem.
Dra bokmärket till en mapp eller en annan plats i sidofältet. För att kopiera ett bokmärke istället för att flytta det, håll ner Alternativ nyckeln medan du drar den.
Den här metoden fungerar också för omarrangering av favoriter.

Så här byter du namn på bokmärken och mappar
För att byta namn på ett bokmärke eller en mapp, högerklicka eller Kontrollera-klicka på ett objekt i sidofältet och välj Döpa om. Du kan också tvinga-klicka för att byta namn. För att göra detta klickar du på och håller på objektet tills dess texthöjdpunkter.
Om du är i bokredningsredigeraren väljer du bokmärket eller mappen du vill byta namn på och trycker på Stiga på.
Ange ett nytt namn eller ändra den aktuella och tryck på Stiga på att acceptera dina ändringar.
Detta fungerar också för att byta namn på favoriter.
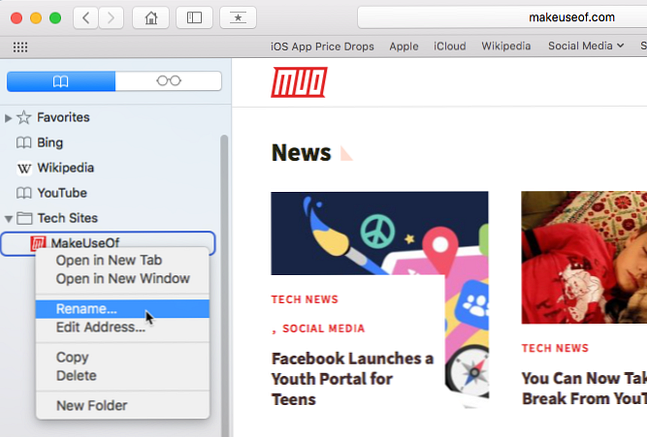
Så här redigerar du webbadressen för en bokmärke
Safari innehåller en bokmärkesredigerare som låter dig redigera och ta bort dina bokmärken och favoriter. Gå till Bokmärken> Redigera bokmärken.
Använd samma metod som vi beskrev för att byta namn på bokmärken för att ändra Adress för ett bokmärke eller favorit. Redaktören låter dig också redigera Hemsida namn, men du kan inte lägga till bokmärken eller favoriter i redigeraren.
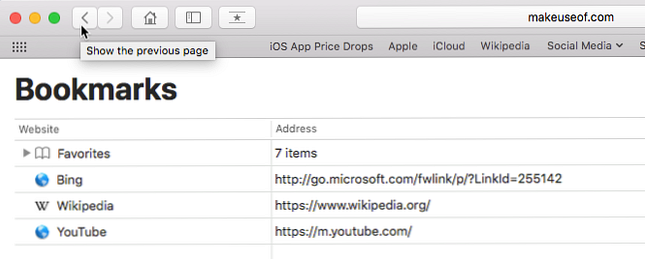
Så här redigerar du beskrivningen för en bokmärke
Du kanske vill lägga till beskrivningar i dina bokmärken, så du vet varför du sparade länken till den sidan. Om du glömde att göra det för några av dina befintliga bokmärken, kan du redigera deras beskrivningar.
Du kan bara redigera beskrivningen för ett bokmärke i sidofältet och endast om bokmärket finns i en mapp. Det här är en annan bra anledning att sätta bokmärken i mappar.
Om du vill redigera beskrivningen för ett bokmärke dubbelklickar du på mappen som innehåller bokmärket i sidofältet för att expandera det. Sedan, Kontrollera-klicka på bokmärket du vill redigera och välj Redigera beskrivning.
Beskrivningen är markerad, så att du kan skriva in ny text.
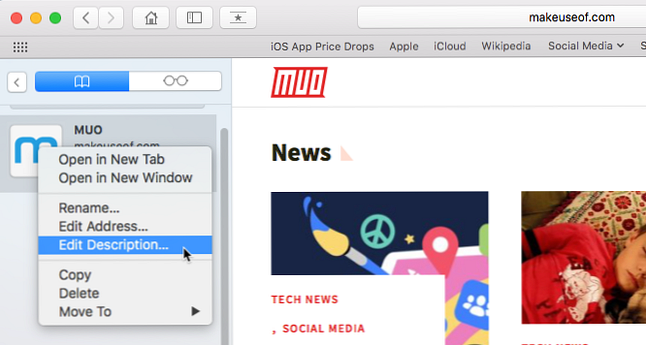
Så här tar du bort bokmärken
Om dina bokmärken är röriga kan du ta bort gamla som du inte längre använder.
På sidofältet, högerklicka eller eller Kontrollera-klicka på bokmärket som du vill radera och välj Radera.
Att radera flera bokmärken, Cmd-klicka på bokmärken och tryck på Radera nyckel-.
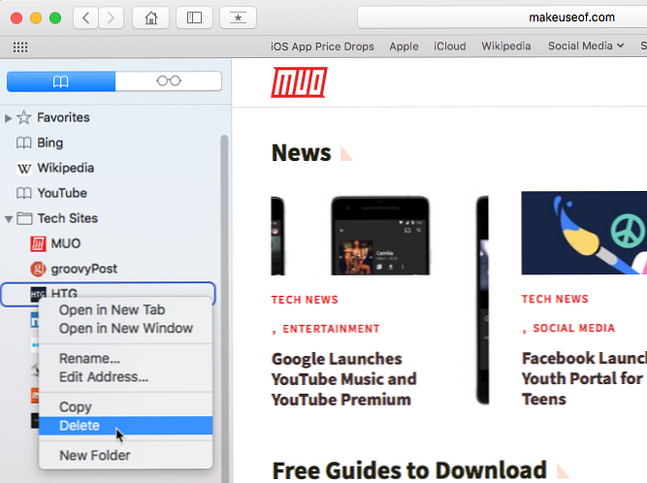
Du kan också klicka och hålla på bokmärkesnamnet tills det är markerat. Klicka sedan på X till höger om namnet.
Båda metoderna fungerar också för att radera favoriter.
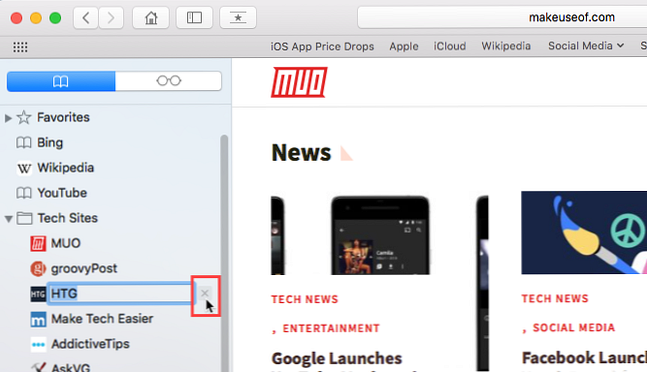
Hur man söker igenom dina bokmärken
Om du har många bokmärken kan det vara svårt att hitta en viss, även om du har organiserat dem i mappar. Tack och lov, Safari tillåter dig att söka igenom dina bokmärken.
Skriv in texten du vill söka i sökrutan högst upp i sidofältet eller i övre högra hörnet av bokmärkesredigeraren. På sidofältet kan du behöva rulla upp för att se sökrutan.
Resultatet av sökdisplayen när du skriver. Klicka på bokmärket för att öppna sidan i den aktuella fliken.
För att rensa sökningen och gå tillbaka till den fullständiga listan med bokmärken, klicka på X knappen på höger sida av sökrutan.
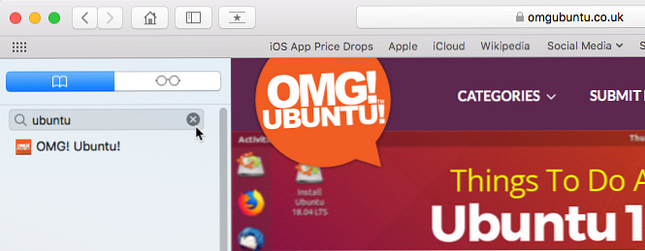
Så här importerar du bokmärken från Chrome eller Firefox
Har du bytt till Safari från Chrome eller Firefox? Du kan enkelt importera dina bokmärken från en webbläsare till Safari.
Gå till Arkiv> Importera från> Google Chrome eller Arkiv> Importera från> Firefox. Kolla bokmärken rutan i dialogrutan och klicka på Importera.
Du kan göra det när som helst, även om du redan har importerat bokmärken.
Safari är smart nog att veta vilka bokmärken du redan har importerat från Chrome eller Firefox. Så om du importerar bokmärken igen får du bara nya som du har lagt till i andra webbläsare. Eller om du har raderat några bokmärken du importerade får du tillbaka dem nästa gång du importerar.
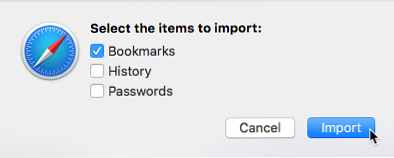
Bokmärken och mappar från Chrome eller Firefox importeras på rotnivå i sidofältet. Använd metoderna vi täckte ovan för att byta namn på och omorganisera bokmärken och mappar, redigera beskrivningar eller radera importerade bokmärken som du inte vill ha.
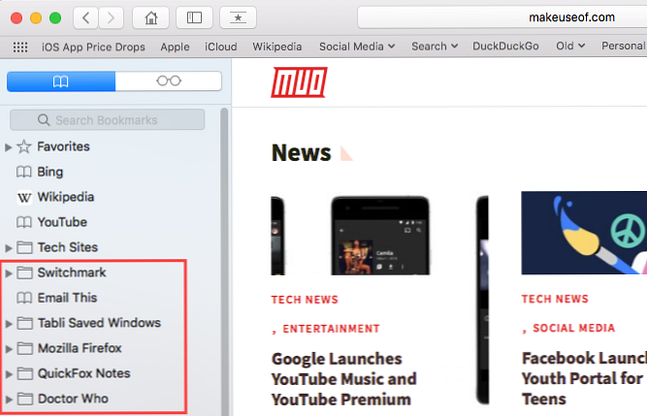
Så här importerar du bokmärken från en HTML-fil
Du kanske vill importera dina bokmärken automatiskt till en separat mapp så att du kan hålla dem skilda från bokmärken som du redan hade i Safari.
Du kan uppnå detta genom att importera bokmärken från en HTML-fil, som du kan exportera från Firefox eller Chrome.
Gå till Arkiv> Importera från> Bokmärken HTML-fil. Välj sedan HTML-filen du vill importera och klicka på Importera.
De importerade bokmärkenna läggs i en rubrik med titeln importerad med det aktuella datumet.
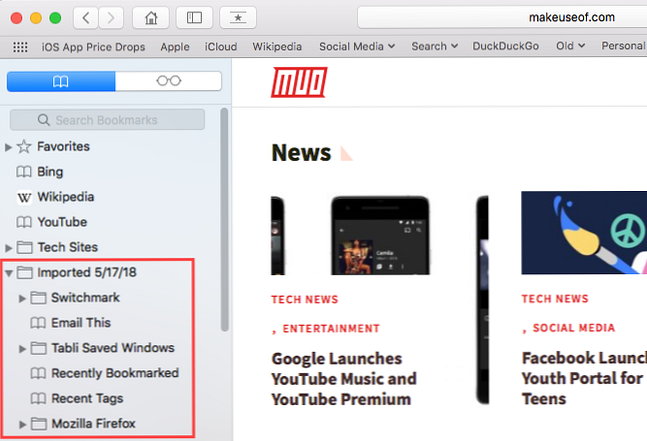
Hantera favoriter i Safari
Fältet Favoriter sitter strax under adressfältet högst upp i Safari-fönstret. Det ger snabb åtkomst till webbplatser du besöker ofta.
Du kan bara ange en webbsida som din hemsida. Men vad händer om du vill öppna flera sidor varje gång du öppnar Safari? Du kan lägga till dina favoritsidor i dina favoriter och få snabb åtkomst till dem när du öppnar Safari.
Så här visar du favoritfältet
Safari lagrar favoriter på sidofältet och i bokmärkesredigeraren, som vi visade tidigare. Du kan också komma åt dem på fältet Favoriter.
Om du inte ser fältet Favoriter under adressfältet klickar du på Byt favoritfältet på verktygsfältet, gå till Visa> Visa favoritfältet, eller tryck på Cmd + Skift + B.
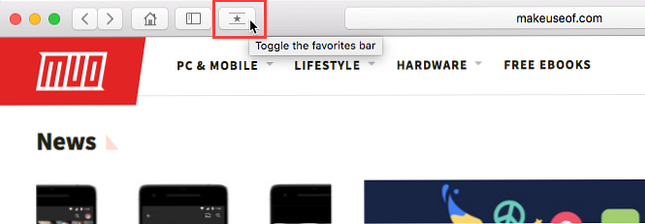
Bara ett visst antal webbplatser kommer att passa på fältet Favoriter, så det är bäst att begränsa antalet sidor du lägger till i Favoriterna.
Så här visar du sidan Favoriter på fliken Nuvarande
Om du vill visa och få tillgång till dina favoriter som miniatyrbilder kan du öppna favoritsidan på den aktuella fliken. Gå till Bokmärken> Visa favoriter.
Om du inte ser Visa favoriter som det första alternativet på bokmärken menyn måste du ändra i Safari inställningar. Gå till Safari> Inställningar. På Allmän skärm, välj favoriter från Nya fönster öppnas med popupmeny.
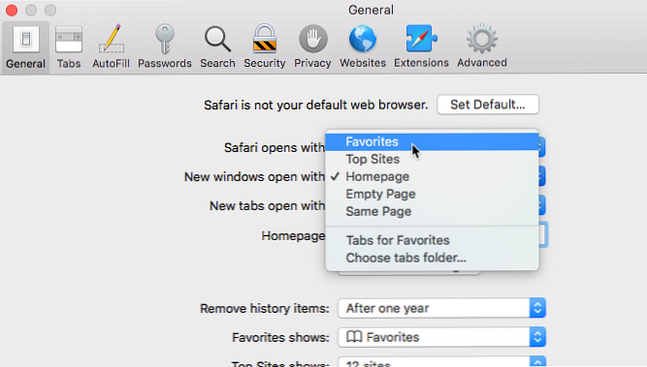
Dina favoriter är tillgängliga som miniatyrer på den aktuella fliken.
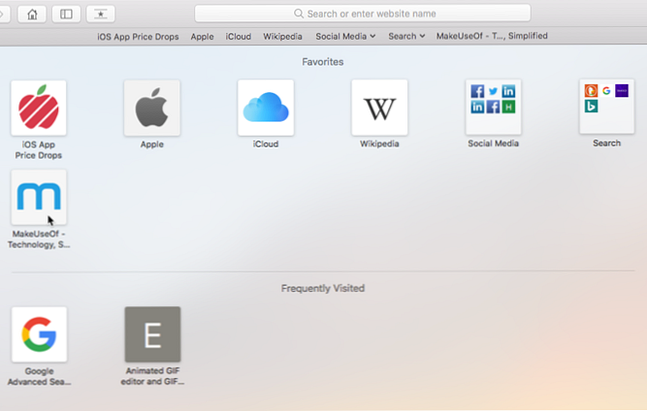
Så här visar du sidan Favoriter på en ny flik
Om du vill ha tillgång till favoritsidan när du öppnar en ny flik går du till Safari> Inställningar.
På Allmän skärm, välj favoriter från Nya flikar öppnas med popupmeny. Nya flikar kommer nu att visa Favoriter-sidan, som inkluderar ofta besökta webbplatser längst ner. Vi visar dig hur du döljer avsnittet Vanligtvis besökta sidor senare.
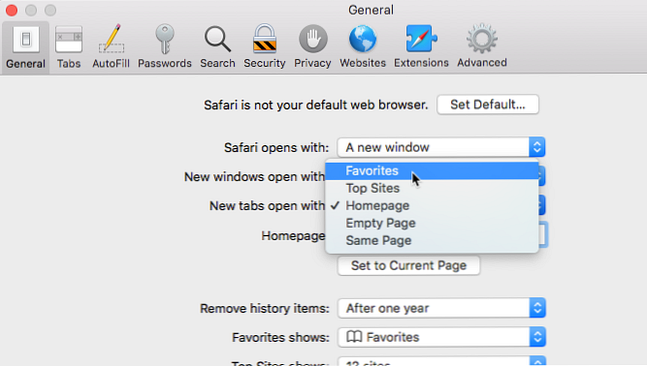
Så här visar du Favoriter från Smart Search Box
Använd smarta sökrutan eller adressfältet som ett snabbt sätt att komma åt din Favoritsida utan att lämna den aktuella webbsidan.
Klicka på adressfältet för att öppna favoriterna i ett popup-fönster. Klicka sedan på ikonen för sidan du vill besöka. Fönstret Favoriter går bort och den valda sidan öppnas på den aktuella fliken.

Så här ändrar du bokmärkesmappen på favoritsidan
Som standard visar favoritsidan alla dina favoriter och mapparna under Favoriter. Men du kan ändra det här för att bara visa Favoriterna i en Favoriter-mapp eller en mapp med bokmärken.
Gå till Safari> Inställningar. På Allmän skärm, välj den mapp du vill visa från Favoriterna visas popupmeny.
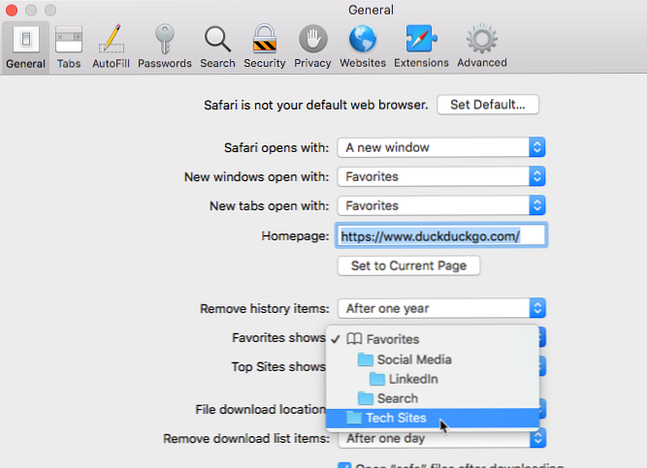
Den valda mappen visas när du öppnar favoritsidan på en ny flik eller i fönstret Smart Search.
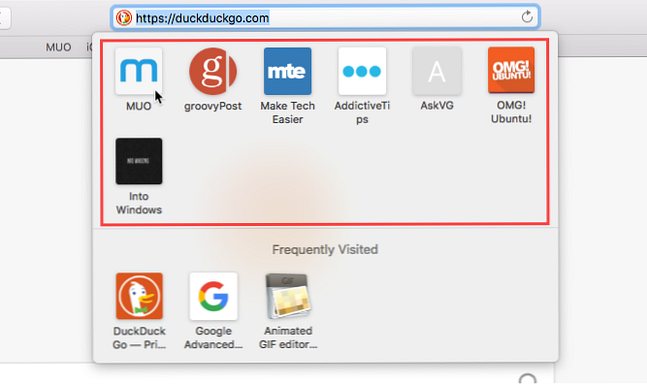
Så här visar / döljer ofta besökta webbplatser i favoriter
Om du inte vill se Vanliga besökta webbplatser längst ner på sidan Favoriter kan du gömma dem.
Gå till Bokmärken> Visa ofta besök i favoriter. När alternativet inte har ett kryssrutan framför det, kommer du inte att se de ofta besökta sidorna på sidan Favoriter.
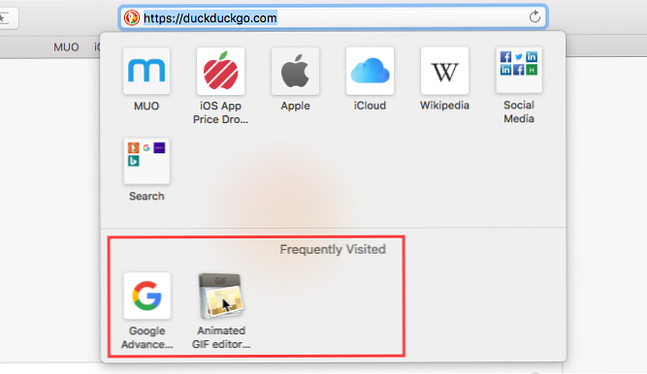
Så här öppnar du dina favoriter i flikar när du öppnar Safari
Om du besöker samma sidor varje gång du öppnar Safari kan du lägga till dessa sidor i dina favoriter och öppna dem i separata flikar när du öppnar ett nytt fönster.
För att göra detta, ställ in dina favoriter med de metoder som beskrivits tidigare. Gå sedan till Safari> Inställningar.
På Allmän skärm, välj Flikar för favoriter i Nya fönster öppnas med listrutan.
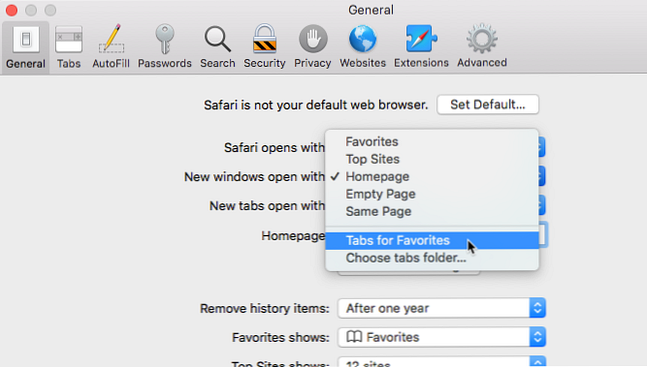
Håll koll på dina favorit sidor i Safari
Safari erbjuder redan bra verktyg i bokmärken och favoriter. Och de hjälper dig att hålla dina favoriter och viktiga sidor organiserade.
Men om du vill ha andra alternativ för att hantera dina bokmärken kan du titta igenom några bra Safari-tillägg för bokmärkeshantering. 8 Fantastiska Safari-extensions för bokmärkes- och flikhantering. 8 Fantastiska Safari-extensions för bokmärkes- och flikhantering Oavsett om du behöver hjälp med att hantera massor av bokmärken eller regelbundet arbeta med många öppna flikar samtidigt, dessa verktyg kan lätta din belastning. Läs mer .
Utforska mer om: Mac Tips, Online bokmärken, Safari Browser, Tab Management.


