Hur man jämför två Excel-filer
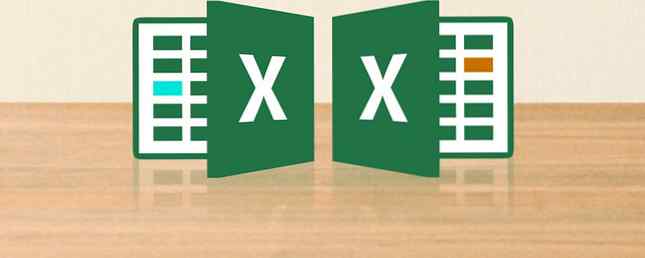
Behöver du jämföra två Microsoft Excel-filer? Här är två enkla sätt att göra det.
Det finns många anledningar till varför du kanske behöver ta ett Excel-dokument och jämföra det med en annan. Det här kan vara en tidskrävande uppgift. 14 Tips för att spara tid i Microsoft Excel. 14 Tips för att spara tid i Microsoft Excel Om Microsoft Excel har förbrukat mycket tid i det förflutna, låt oss visa dig hur du får lite av det igen. Dessa enkla tips är lätta att komma ihåg. Läs mer som kräver mycket koncentration, men det finns sätt att göra det enklare för dig själv.
Oavsett om du bara behöver ta en närmare titt manuellt eller vill att Excel ska göra några av de tunga lyftningarna 3 Crazy Excel-formulär som gör fantastiska saker 3 Crazy Excel-formulär som gör fantastiska saker Villkorliga formateringsformler i Microsoft Excel kan göra underbara saker. Här är några snygga Excel-produktivitetstryck. Läs mer på dina vägnar, här är två enkla metoder för att jämföra flera ark.
Hur man jämför Excel-filer
Excel gör det enkelt för användare att lägga två versioner av ett dokument på skärmen samtidigt för att snabbt fastställa skillnaderna mellan dem:
- Öppna först de arbetsböcker du behöver jämföra.
- Navigera till Visa> Fönster> Visa sida vid sida.
Jämför Excel-filer med ögat
För att komma igång, öppna Excel och alla arbetsböcker som du vill jämföra. Vi kan använda samma teknik för att jämföra ark som finns i samma dokument 3 Nybörjare Tips för hantering av kalkylblad i Excel 3 Nybörjare Tips för hantering av kalkylblad i Excel Kalkylblad är kärnan i Excel. Här är några tips som hjälper dig att hålla dig organiserad och produktiv. Läs mer eller helt olika filer.
Om mer än ett ark kommer från samma arbetsbok måste du separera det på förhand. För att göra det, navigera till Visa> Fönster> Nytt fönster.

Detta separerar inte de enskilda arken permanent, det öppnar helt enkelt en ny instans av ditt dokument.
Därefter huvudet till Se flik och hitta Visa sida vid sida i Fönster sektion.

Den här menyn kommer att lista alla kalkylblad som är öppna för tillfället. Om du bara har två öppna, kommer de att väljas automatiskt.

Gör ditt val och klicka på ok. Du ser att båda kalkylarken visas på skärmen.

Om det är bekvämare kan du använda Ordna alla knappen för att växla mellan en vertikal och en horisontell konfiguration.

Ett viktigt alternativ att vara medveten om är Synkron rullning toggle.

Om du slår på detta kommer du att se till att när du bläddrar i ett fönster flyttar den andra synkroniseringen. Detta är viktigt om du arbetar med ett stort kalkylblad Så här delar du ett stort CSV Excel-kalkylblad i separata filer Så här delar du ett enormt CSV Excel-kalkylblad i separata filer En av Microsoft Excel: s brister är den begränsade storleken på ett kalkylblad. Om du behöver göra din Excel-fil mindre eller dela upp en stor CSV-fil, läs vidare! Läs mer och du vill fortsätta att kontrollera en mot den andra. Om de två arken blir oanpassade av någon anledning, klicka helt enkelt på Återställ fönsterposition.
Jämför Excel-filer med villkorad formatering
I många fall kan det bästa sättet att jämföra två kalkylblad helt enkelt vara att sätta båda på skärmen samtidigt. Det är emellertid möjligt att automatisera processen något.
Använda villkorad formatering Formatera automatiskt data i Excel-kalkylblad med villkorad formatering Formatera automatiskt data i Excel Kalkylark med villkorad formatering Med Excels villkorliga formateringsfunktion kan du formatera enskilda celler i ett Excel-kalkylblad baserat på deras värde. Vi visar dig hur du använder detta för olika vardagliga uppgifter. Läs mer, vi kan göra Excel kontrollera eventuella skillnader mellan två ark. Detta kan spara mycket tid om allt du behöver hitta är skillnaderna mellan en version och en annan.
För den här metoden måste vi se till att de två arken vi arbetar med är en del av samma arbetsbok. För att göra det, högerklicka på namnet på det ark du vill överföra och välj Flytta eller Kopiera.

Här kan du använda rullgardinsmenyn för att bestämma vilket dokument det ska införas i.

Välj alla celler som är befolkade i arket där du vill att några skillnader ska markeras. Ett snabbt sätt att göra detta är genom att klicka på cellen i det övre vänstra hörnet och sedan använda genvägen 3 Viktiga tidsbesparande Excel-genvägar Du borde veta 3 viktiga tidsbesparande Excel-genvägar Du borde veta Excel kan vara huvudvärk för oinitierade, men med dessa genvägar i handen sparar du en massa tid framåt! Läs mer Ctrl + Shift + End.
Navigera till Hem> Styles> Conditional Formatting> New Rule.

Välj Använd en formel för att bestämma vilka celler som ska formateras och ange följande:
= A1 A1 <> SHEET_NAME!Kom bara ihåg att dela ut “SHEET_NAME” för vad som helst det andra arkets namn är. All denna formel gör att kontrollerar när en cell i ett ark inte exakt matchar motsvarande cell i det andra arket och flaggar varje instans.
Klicka sedan på Formatera och välj hur du vill markera eventuella skillnader. Jag har gått för en standard röd fyllning. Klicka sedan på ok.

Ovan kan du se resultaten. Alla celler som innehåller en ändring har blivit markerade röda, vilket gör det snabbt och enkelt att jämföra de två arken.
Låt Excel göra det hårda arbetet
Tekniken ovan visar ett sätt att du kan låta Excel hantera lite grunt arbete. Även om du håller stor uppmärksamhet, finns det en chans att du kanske saknar en förändring om du skulle utföra den uppgiften manuellt. Tack vare villkorlig formatering kan du se till att ingenting glider genom nätet 5 Excel-dokumentinställningar Du får aldrig glömma att kontrollera 5 Excel-dokumentinställningar Du får aldrig glömma att kontrollera När du väljer en Excel-mall eller delar ett kalkylblad kan det innehålla anpassade inställningar att du inte vill att någon ska se. Kontrollera alltid dessa inställningar. Läs mer .
Excel är bra på monotona och detaljorienterade jobb. När du förstår sina möjligheter kan du ofta spara lite tid och energi genom att använda en teknik som villkorlig formatering och lite uppfinningsrikedom.
Har du ett tips om att jämföra dokument i Excel? Eller behöver du hjälp med de processer som beskrivs i den här handboken? Hur som helst, varför inte gå med i samtalet i kommentarfältet nedan?
Utforska mer om: Microsoft Excel, Microsoft Office Tips, kalkylblad.


