Så här sammanställer och installerar TAR GZ & TAR BZ2-filer i Ubuntu Linux
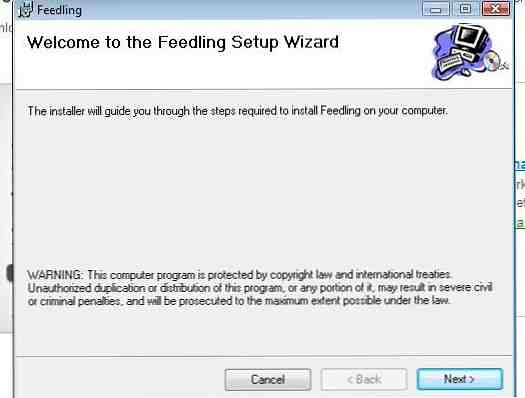
 Till skillnad från Windows har installationen av programvara i Linux potentialen att vara lite mer komplicerad. Om inte din valda programvara redan finns i paketform eller finns i ett repository Din guide till Ubuntu Repositories och Package Management Din guide till Ubuntu Repositories och Package Management Läs mer och kan installeras med en enkel textrad, chansen är att du ska att behöva kompilera och installera från en .TAR.GZ eller .TAR.BZ2-fil.
Till skillnad från Windows har installationen av programvara i Linux potentialen att vara lite mer komplicerad. Om inte din valda programvara redan finns i paketform eller finns i ett repository Din guide till Ubuntu Repositories och Package Management Din guide till Ubuntu Repositories och Package Management Läs mer och kan installeras med en enkel textrad, chansen är att du ska att behöva kompilera och installera från en .TAR.GZ eller .TAR.BZ2-fil.
Det här kan vara en mardröm, men om du håller fast vid reglerna borde det inte vara. Om du har ett sorgligt arkiv som behöver installeras, kommer följande metod att skapa ett paket, installera paketet och tillhandahålla ett bra rent sätt att ta bort programvaran efteråt via din pakethanterare. Kommandolinjer vid klart, djupt andetag, snälla ...
Tarballs Of Steel
En .TAR.GZ / BZ2-fil är en komprimerad tarball (den okomprimerade filtillägget .TAR) som innehåller den råa källkoden för din valda applikation. Installation kräver att dessa filer sammanställs, bearbetas och länkas på ett sätt som Ubuntu sedan kan utföra programmet.
Tarballformatet standardiserades 1988 (och igen 2001) och fortsätter att användas allmänt på både Linux och Windows för distribution av programvara. Ursprungligen tjärbollar utformades för att underlätta säkerhetskopiering av data. Den bästa gratis säkerhetskopieringsprogramvaran för din dator. Den bästa gratis säkerhetskopieringsprogramvaran för din dator Läs mer på band-enheter, inte att du ska göra det.
Om du inte har använt Linux-kommandoraden innan du inte behöver oroa dig, är kommandona raka framåt och sammanhängande.
Förbereda ditt system
Du måste installera ett paket som heter build-essential för att skapa paketet från källan och check att lägga till den i pakethanteraren för att enkelt kunna ta bort det. Detta kan ske snabbt via konsolen, öppna bara Terminal (tillämpningar, Tillbehör, Terminal) och typ:
sudo apt-get install build-essential checkinstall

Tillåt tid för att de ska hämtas och installeras, och när du är klar kan du också installera versionshanteringsprogram för uppgraderingar, men du kan alltid göra det senare. Under alla omständigheter kommer dessa tre att göra tricket:
sudo apt-get install subversion git-core mercurial
Därefter vill du ha en gemensam katalog att använda när du bygger dessa paket. Du kan tekniskt lägga det här var som helst, så länge det är skrivbart. Den officiella Ubuntu-dokumentationen rekommenderar
/ Usr / local / src
så vi klarar oss av det:
sudo chown $ USER / usr / local / src
Kontrollera sedan att det är skrivbart:
sudo chmod u + rwx / usr / local / src
Slutligen installerar vi också apt-file, som används för att lösa eventuella beroendeproblem som du stöter på:
sudo apt-get install apt-fil

Du får förmodligen en popup som säger att du behöver uppdatera apt-filen, om inte kör följande kommando och låt det sluta:
sudo apt-fil uppdatering
När du har gjort det, behöver du aldrig göra det igen, eftersom ditt system kommer att vara förberedt för eventuella tarballs du kastar på den.
Extrahera och konfigurera
Om du antar att du redan har laddat ner en mystisk .TAR.GZ-fil måste du först flytta den till din angivna byggmapp (jag använde
/ Usr / local / src
). Du kan göra detta med din vanliga filbläsare Nautilus Elementary Förenklar File Browsing på Linux Nautilus Elementary Förenklar File Browsing på Linux Läs mer, och en gång gjort, öppna en ny terminal.

Byt till byggmappen genom att skriva:
cd / usr / local / src
Nästa extrahera arkivet. För .tar.gz filtyp:
tjära -xzvf.tar.gz
Och för .tar.bz2 filtyp:
tjära -xjvf.tar.bz2

Om allt gick bra ser du en lång lista med utdragna filer, som i skärmbilden ovan. Stäng inte terminalen ännu, vi är inte färdiga.
Det är på denna punkt jag enträget uppmana du ska navigera till den mapp som ditt arkiv just skapat (med din vanliga filbläddrare) och öppna antingen README eller INSTALL om filerna finns. Om din speciella programvara kräver en annan metod än den jag ska gå in kommer den här filen att hålla nyckeln. Du kan rädda dig själv a massa av krångel genom att göra detta.
Du kan också välja olika installationsalternativ beroende på programvaran, och INSTALL eller README kommer att ange vad dessa är. Filerna kan inte ha någon förlängning, men är vanlig text och bör öppnas i Gedit eller någon textredigerare du väljer.
Som en allmän regel kommer följande kommandon att installera din programvara med standardinstallationsmetoden.
Din tarball har blivit extraherad till en mapp med samma namn som filen, så byt till den här mappen med det cd-kommando du använde tidigare, så här:
cd / usr / local / src /

Byta ut
./ configure
Notera: Om din programvara inte har en konfigurationsfil kanske du vill försöka hoppa direkt till Bygg och installera avsnittet i den här artikeln, men förstå din INSTALL eller README dokumentation först.
Om du får ett felmeddelande relaterat till autoconf måste du installera det genom att skriva:
sudo apt-get install autoconf
Kör sedan
./ configure
igen.

Det här kommandot kommer att verifiera om du har alla installerade paket som krävs för att använda din programvara. Du kan använda apt-filen som du installerat tidigare för att fylla i blankorna.
Om du får ett fel (något liknande
konfigurera: fel: Bibliotekskrav ... inte uppfyllt
) leta efter filen som inte hittades ovanför felmeddelandet och använd sedan apt-filsökning genom att skriva:
apt-filsökning.
Detta kommer att berätta vilket paket den fil du behöver är in, så du kan ladda ner den med:
sudo apt-get install
Detta kommer inte alltid att hända, men det är mycket användbart om du inte har de nödvändiga beroenden.
När du är nöjd, har du paketen (om du behövde något) kör
./ configure
kommandot igen.

Om allt gick bra ser du
config.status: skapa Makefile
- grattis, du är väldigt nästan där! Massor av människor ger upp innan de kommer till denna punkt, men du är bättre än så.
Bygg och installera
In i samma Terminal fönster typ:
göra
Luta dig tillbaka, ta en kaffe och andas i en sekund. Beroende på storleken på din installation kan det ta ett tag.

Nu kan du installera programmet med följande kommando:
sudo checkinstall
Följ anvisningarna på skärmen, lägg till en beskrivning för din programvara och hit Stiga på på den här skärmen:

Om allt gick bra ser du Lyckad installation. Klistra dig själv på baksidan. Du har gjort det bra.

Din programvara ska nu installeras till
/ Usr / local / bin
och du kommer att kunna köra det därifrån utan problem.

Har du gjort det hela vägen? Är det inte lättare att bara vänta på ett paket eller hämta det från förvaret? Kanske har du hittat det ... enkelt? Låt oss veta i kommentarerna.
Utforska mer om: Filkomprimering, Ubuntu.


