Innan du delar ett Excel-kalkylblad, se till att du gör dessa saker först
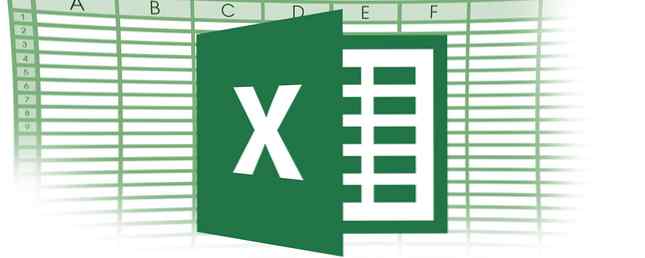
Att dela Excel-arbetsböcker gör det enkelt att samarbeta med datainsamling. Men innan du sätter dina Excel-filer i händerna på andra människor, här är några tips för att få dina kalkylblad redo för delning.
Tillåt flera samtidiga ändringar
Om du vill att flera användare ska kunna redigera ett delat Excel-ark samtidigt gör du följande:
- Gå till Recension flik och under Förändringar, klick Dela Arbetsbok.
- Se till att i dialogrutan som öppnas Tillåt ändringar av mer än en användare samtidigt är kontrollerad.
- Spara din Excel-fil på en delad plats där andra användare kan komma åt det.

En sak att notera om att tillåta detta: Du kan få motstridiga ändringar om två användare gör ändringar i samma celler. Ägaren till filen kommer att varnas och kan välja vilka ändringar som ska behållas eller kasseras.
Skydda kalkylblad eller celler
Om det finns specifika uppgifter som du inte vill att någon ska ändra eller ta bort, kan du skydda ett helt arbetsblad, skydda en arbetsbok eller skydda specifika celler.
Om du vill skydda ett helt arbetsblad eller arbetsbok:
- Gå till Recension fliken och klicka Skydda arbetsbladet. (Om du föredrar att skydda hela arbetsboken klickar du på Skydda arbetsboken.)
- Skriv in ett lösenord. Det gör det möjligt för alla som har lösenordet att skydda det, men personer utan lösenord kan fortfarande visa det.
- Under 'Tillåt alla användare av detta kalkylblad att " Du kan välja vilka andra användare som kan göra på kalkylbladet, inklusive: format celler, lägg till / ta bort rader eller kolumner och lägg till hyperlänkar.
Om du vill skydda ett urval av celler:
- Markera de celler som du vill att andra ska redigera, högerklicka sedan och klicka på Formatera celler i menyn som dyker upp.
- Navigera till Skydd fliken och se till att låst är avmarkerad.
- Gå igenom samma tre steg ovan.
Nu ska alla celler, bortsett från de som ställer dig som olåst, skyddas.
Lägg till rullgardinsmenyer
Om du vill att andra användare bara ska lägga till från ett urval av data till specifika celler kan du skapa en rullgardinsmeny för ett visst antal celler. Du kan ge användarna möjlighet att välja endast från den listan eller låta dem skriva in annan information.
Gör följande om du vill lägga till en rullgardinsmeny till ett antal celler:
- I ett separat ark i din arbetsbok skapar du en lista över de objekt du vill inkludera i din rullgardinsmeny. Dessa objekt ska vara i en rad eller kolumn.
- Välj hela listan, högerklicka och välj Ange namn.
- En dialogruta kommer dyka upp där du kan ange ett namn för din lista. Det kan vara allt som fungerar för dig - bara inkludera inga mellanslag.
- I arket där du kommer att mata in data markerar du cellen eller cellerna där du vill att rullgardinsmenyn ska visas. Navigera till Data fliken och klicka Datavalidering.
- En dialogruta öppnas upp till en inställningar flik. I Tillåta fält, välj Lista.
- I Källa fält, typ = listnamn.
- Se till att Rullgardinsmenyn i cellen är kontrollerad. Om du inte vill att användarna ska kunna lämna cellen tom, se till att Ignorera tom låda är avmarkerad.
Följande steg är valfria:
- Om du vill att ett meddelande ska visas när en cell klickar, navigerar du till Inmatningsmeddelande flik. Här kan du skriva in ett meddelande upp till 225 tecken som kommer att dyka upp.
- Om du vill att ett felmeddelande ska visas ska du navigera till Felmeddelande fliken och se till att Visa felvarning efter att ogiltiga data har angetts är kontrollerad. Du kan ange ett specifikt meddelande för din felmeddelande.
Vilka tips har du för Excel-användare som vill dela sina arbetsböcker? Låt oss veta i kommentarerna.
Utforska mer om: Microsoft Excel.


